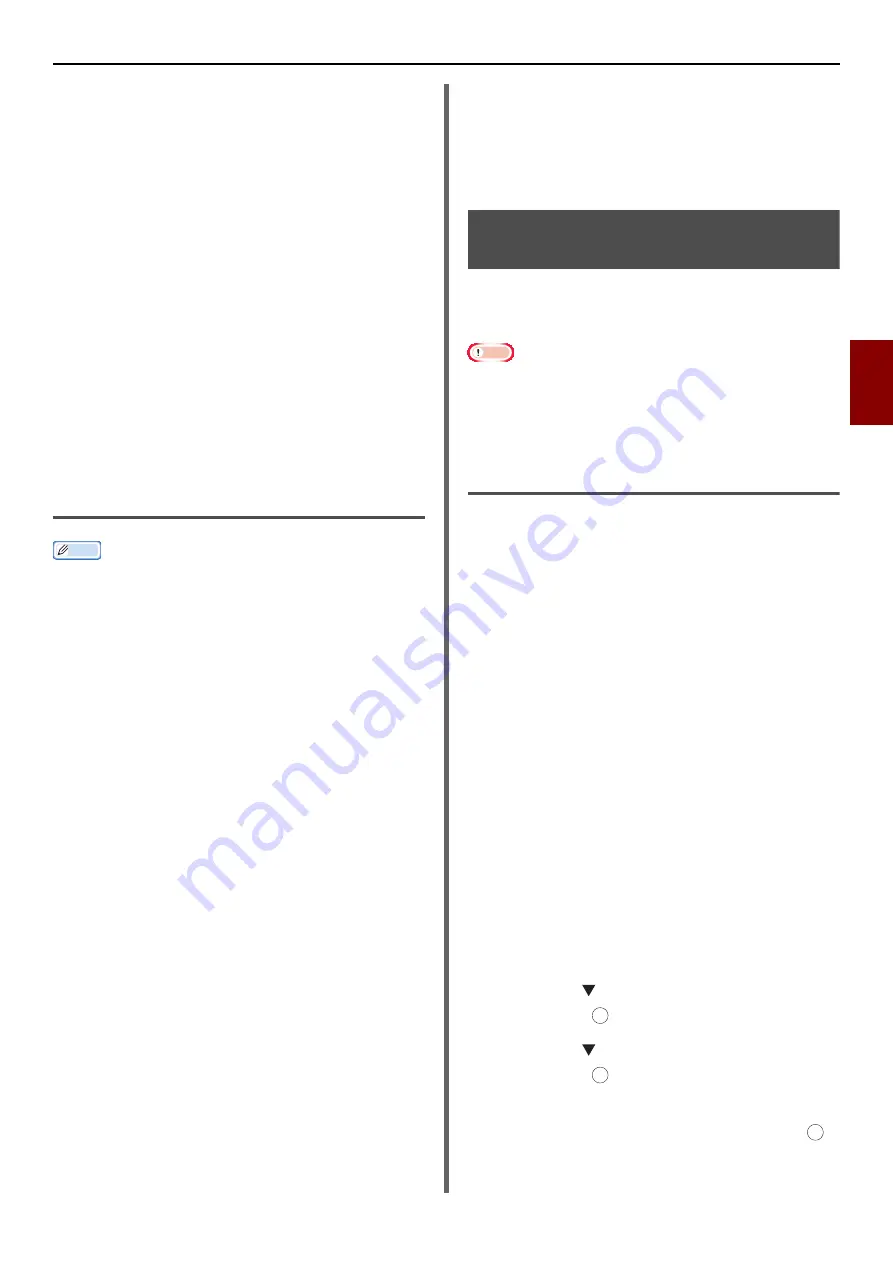
Useful Operations for Printing From a Computer
- 65 -
Printin
g
4
8
Enter a name for the overlay in the
[
Overlay Name
] box.
9
Enter the ID of the form you registered
in the Configuration Tool in the [
ID
Value(s)
].
10
Select the pages of the document on
which to print the overlay from the
[
Print on Pages
] drop-down list.
11
Click [
Add
].
12
Click [
Close
].
13
Select the overlay to use from the
[
Defined Overlays
] and click [
Add
].
14
Click [
OK
].
15
Configure other settings if necessary and
then start printing.
For Windows PS Printer Driver
Memo
z
An overlay is a form group. You can register three forms
with one overlay.
1
Click [
Start
] and select [
Devices and
Printers
].
2
Right-click the TOSHIBA e-STUDIO403S
icon and select [
Printing preferences
]>
[
TOSHIBA e-STUDIO403S(PS)
].
3
Select the [
Job Options
] tab.
4
Click [
Overlays
].
5
Select [
Use Overlay
] from the
dropdown list and click [
New
].
6
Enter the exact name of the overlay you
registered in the Configuration Tool in
the [
Form Name
] box and click [
Add
].
7
Enter a name for the overlay in the
[
Overlay Name
] box
8
Select the page of the document on
which to print the overlay from the
[
Print on Pages
] drop-down list.
9
Click [
OK
].
10
Select the overlay to use from the
[
Defined Overlay
] list and then click
[
Add
].
11
Click [
OK
].
12
Click [
OK
] to close the print setup dialog
box.
13
Open the file you want to print.
14
Start printing on the print dialog.
Storing Print Data (for
e-STUDIO403S Only)
You can store print data on the SD memory card
installed on the machine and print it as needed
from the operator panel by entering a password.
Note
z
If there is not enough space on the SD memory card for
the spooled data, a message indicating the file system is
full appears and the print job does not start.
z
This function is not available with the Windows PCL XPS
printer driver and the Mac OS X printer driver
For Windows PCL/PS Printer Driver
1
Open the file you want to print.
2
From the [
File
] menu, select [
].
3
Click [
Preferences
].
4
Select the [
Job Options
] tab.
5
Check [
Store to SD
].
6
Enter a job name in the [
Job Name
] box
and a password in the [
Personal ID
Number
] box.
If you check the [
Request Job Name for each
print job
] box, a prompt for the job name
appears when you send the job to the machine.
7
Click [
OK
].
8
Configure other settings if necessary and
then start printing.
The print job is sent to the machine, but is not
printed.
9
Press the <
> key on the operator
panel.
10
Press the to select [
Print Job
] and
then press .
11
Press the to select [
Stored Job
] and
then press .
12
Enter the password you set in step 6 in
the [
Password
] box and then press
to start a job searching.
OK
OK
OK






























