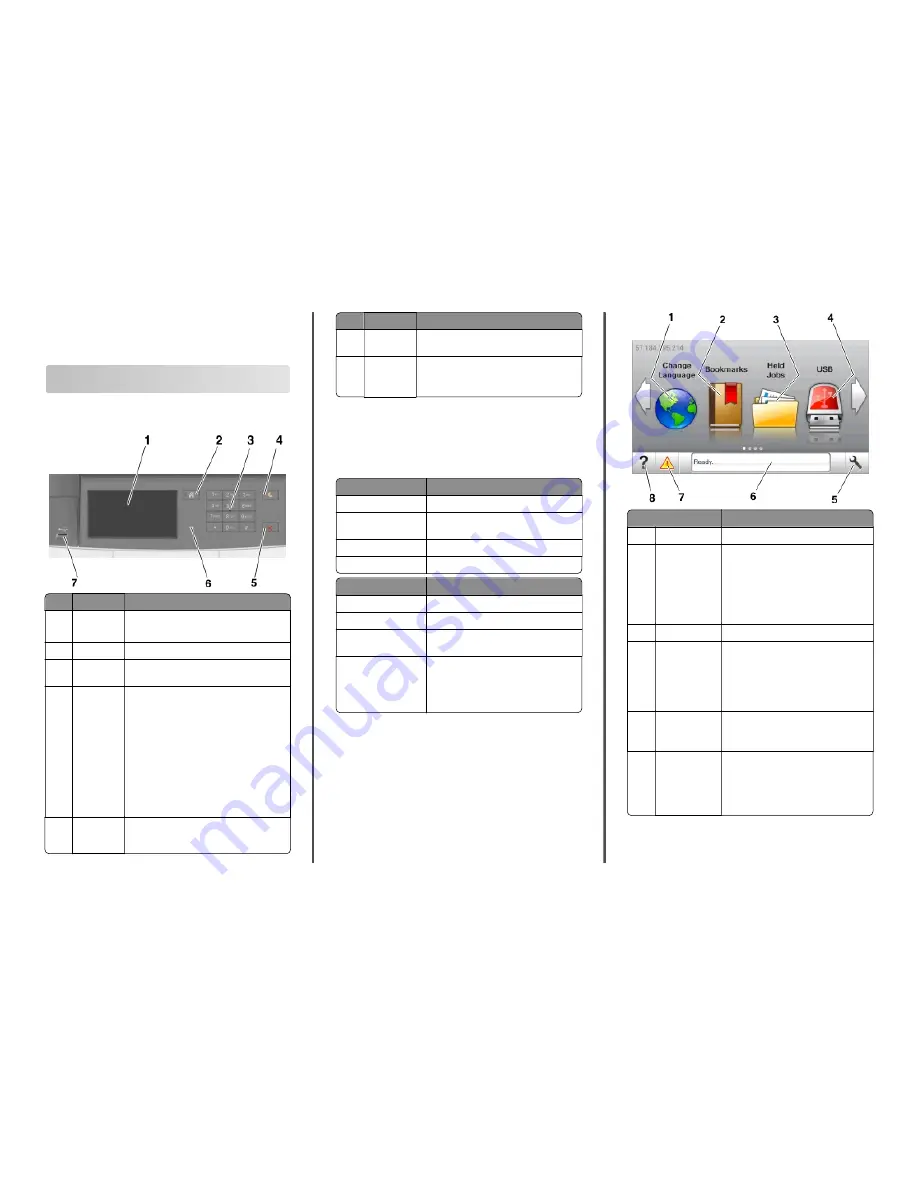
Quick Reference
Learning about the printer
Using the printer control panel
Use the
To
1
Display
•
Show the status of the printer.
•
Set up and operate the printer.
2
Home button Go to the home screen.
3
Keypad
Enter numbers, letters, or symbols on the
printer.
4
Sleep button
Enable Sleep mode or Hibernate mode.
Notes:
•
Pressing any hard button, touching the
printer control panel, attaching a device to
a USB port, sending a print job, or
performing a power-on reset with the
main power switch wakes the printer from
Sleep mode.
•
Pressing the Sleep button or the power
switch causes the printer to wake from
Hibernate Mode.
5
Stop or
Cancel
button
Stop all printer activity.
Use the
To
6
Indicator
light
Check the status of the printer.
7
USB port
Connect a USB a flash drive to the printer.
Note:
Only the front USB port supports flash
drives.
Understanding the colors of the Sleep
button and indicator lights
The colors of the Sleep button and indicator lights on the printer control
panel signify a certain printer status or condition.
Indicator light
Printer status
Off
The printer is off or in Hibernate mode.
Blinking green
The printer is warming up, processing data,
or printing.
Solid green
The printer is on, but idle.
Blinking red
The printer requires user intervention.
Sleep button light
Printer status
Off
The printer is off, idle or in Ready state.
Solid amber
The printer is in Sleep mode.
Blinking amber
The printer is entering or waking from
Hibernate mode.
Blinking amber for 0.1
second, then goes
completely off for 1.9
seconds in a slow, pulsing
pattern
The printer is in Hibernate mode.
Understanding the home screen
When the printer is turned on, the display shows a basic screen,
referred to as the home screen. Use the home screen buttons and icons
to initiate an action.
Note:
Your home screen may vary depending on your home screen
customization settings, administrative setup, and active embedded
solutions.
Touch
To
1
Change Language Change the primary language of the printer.
2
Bookmarks
Create, organize, and save a set of
bookmarks (URLs) into a tree view of folders
and file links.
Note:
The tree view does not include
bookmarks created within Forms and
Favorites, and the ones in the tree are not
usable in Forms and Favorites.
3
Held Jobs
Display all current held jobs.
4
USB
View, select, or print photos and documents
from a flash drive.
Note:
This icon appears only when you
return to the home screen while a
memory card or flash drive is connected to
the printer.
5
Menus
Access printer menus.
Note:
These menus are available only
when the printer is in ready state.
6
Status message
bar
•
Show the current printer status such as
Ready
or
Busy
.
•
Show the status of printer supplies.
•
Show intervention messages and the
instructions on how to clear them.
1











