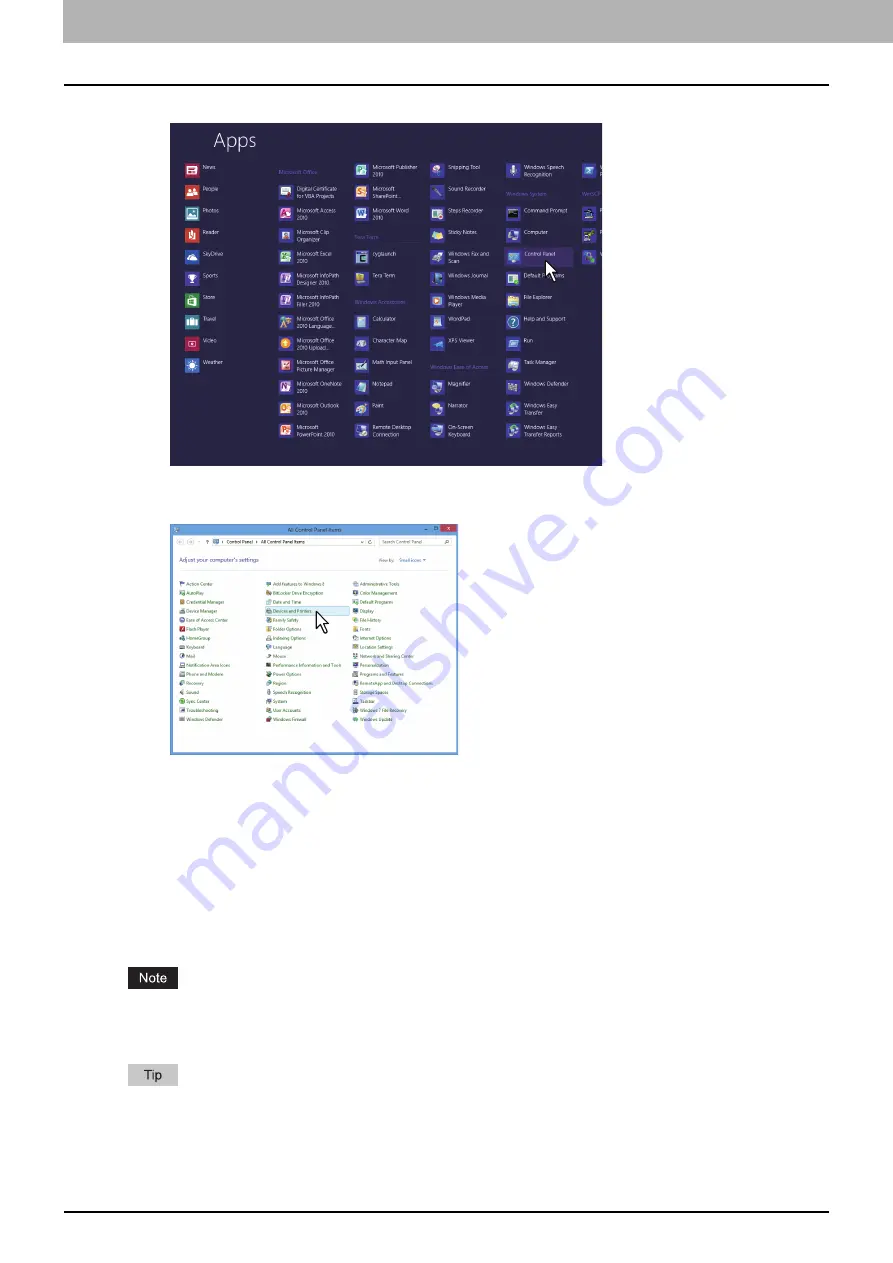
3 PRINT FUNCTIONS
60 Before Using the Printer Driver
3
Click [Control Panel].
The [All Control Panel Items] screen appears.
4
Click [Devices and Printers].
The [Devices and Printers] folder appears.
Setting the department code
When the department code function is enabled on this equipment, you have to enter your department code to the printer
driver.
This allows a network administrator to check the number of copies printed by specific department.
Ask your administrator whether you should enter the department code. If you should, obtain the department code you
need to enter.
If the department code is required, you can enter the department code into the [Department Code] box of the printer as
described below to save you having to enter the department code each time you print.
If printing is performed with an incorrect department code, a dialog box indicating that it is incorrect appears. In this
case, enter the correct one or stop transmitting. If this dialog box does not appear, the job becomes invalid and is
deleted. An error report is then printed out from this equipment.
A department code needs to be entered every time you begin printing. If you have to use a different department code
for each print job, enter it when you begin printing.
Summary of Contents for e-Studio 2505F
Page 1: ...MULTIFUNCTIONAL DIGITAL SYSTEMS User s Guide ...
Page 6: ......
Page 10: ...8 CONTENTS ...
Page 30: ......
Page 147: ...7 MAINTENANCE AND INSPECTION Regular Cleaning 146 Cleaning charger 147 ...
Page 150: ......
Page 160: ...158 INDEX ...
Page 161: ...DP 2505H DP 2505F OME120208B0 ...






























