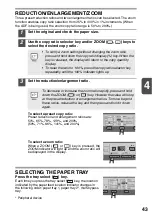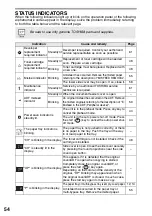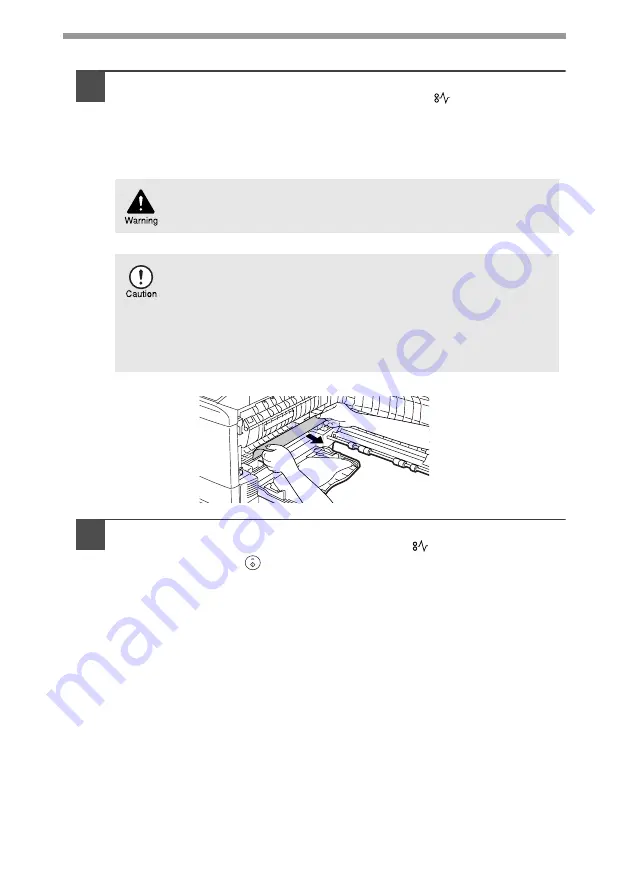
56
A: Misfeed in the paper feed area
1
Gently remove the misfed paper from the paper feed area as
shown in the illustration. When the misfeed (
) indicator
blinks, and the misfed paper is not seen from the paper feed
area, pull out the paper tray and remove the misfed paper. If the
paper cannot be removed, proceed to "B: Misfeed in the fusing
area".
2
Close the side cover by pressing the round projections near
the side cover open button. The misfeed (
) indicator will go
out and the start (
) indicator will light up.
The fusing unit is hot. Do not touch the fusing unit when
removing misfed paper. Doing so may cause a burn or other
injury.
• Do not touch the photoconductive drum (green portion) when
removing the misfed paper. Doing so may damage the drum
and cause smudges on copies.
• If the paper has been fed through the multi-bypass tray, do not
remove the misfed paper through the multi-bypass tray. Toner
on the paper may stain the paper transport area, resulting in
smudges on copies.