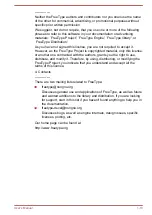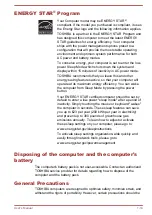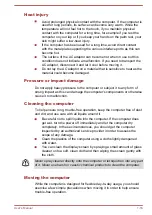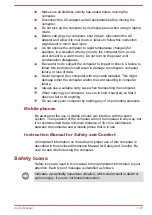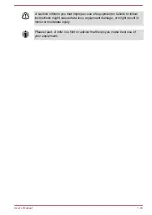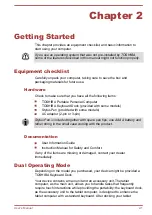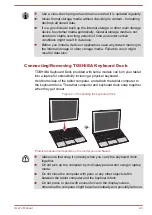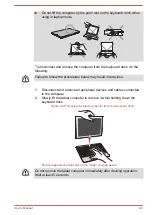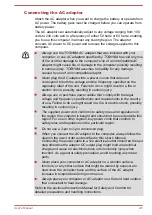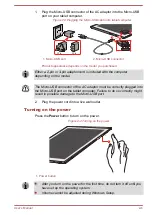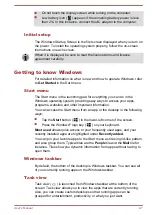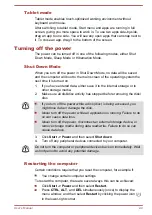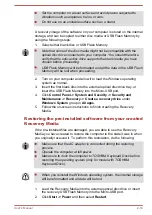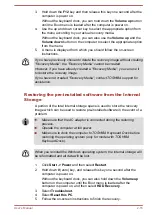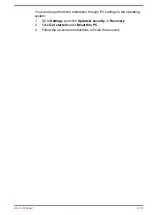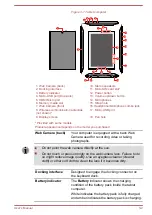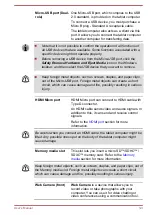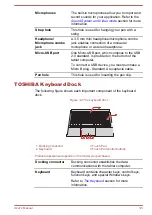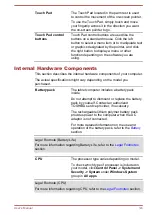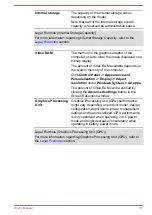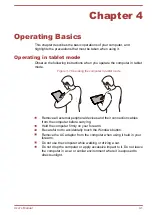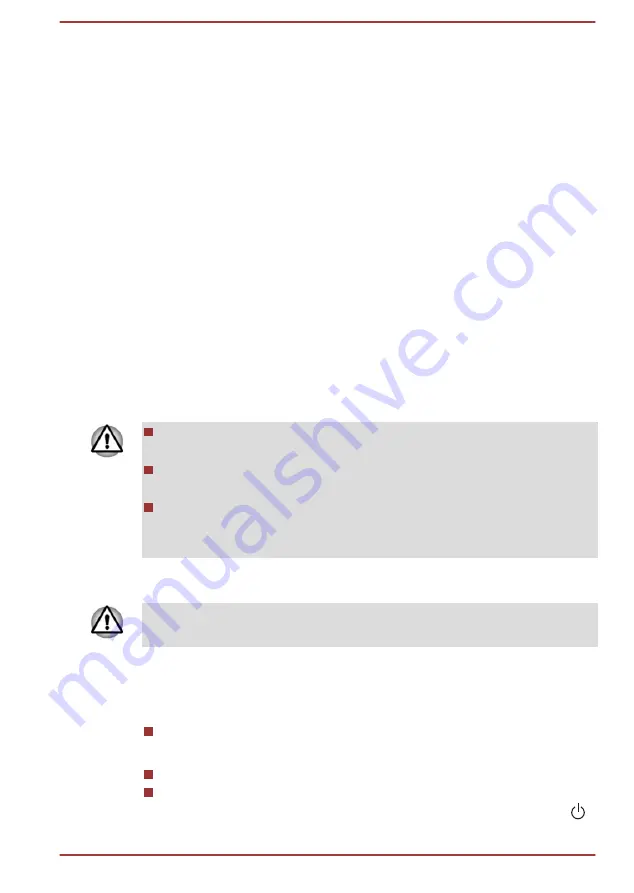
Tablet mode
Tablet mode enables touch-optimized working environment without
keyboard and mouse.
After switching to tablet mode, Start menu and apps are running in full
screen, giving you more space to work in. To use two apps side-by-side,
drag an app to one side. You will see any open apps that can snap next to
it. To close an app, drag it to the bottom of the screen.
Turning off the power
The power can be turned off in one of the following modes, either Shut
Down Mode, Sleep Mode or Hibernation Mode.
Shut Down Mode
When you turn off the power in Shut Down Mode, no data will be saved
and the computer will boot to the main screen of the operating system the
next time it is turned on.
1.
If you have entered data, either save it to the internal storage or to
other storage media.
2.
Make sure all disk/disc activity has stopped before removing the disk/
disc.
If you turn off the power while a disk (disc) is being accessed, you
might lose data or damage the disk.
Never turn off the power while an application is running. Failure to do
so can cause data loss.
Never turn off the power, disconnect an external storage device, or
remove storage media during data read/write. Failure to do so can
cause data loss.
3.
Click
Start -> Power
and then select
Shut down
.
4.
Turn off any peripheral devices connected to your computer.
Do not turn the computer or peripheral devices back on immediately. Wait
a short period to avoid any potential damage.
Restarting the computer
Certain conditions require that you reset the computer, for example if:
You change certain computer settings.
To restart the computer, there are several ways this can be achieved:
Click
Start -> Power
and then select
Restart
.
Press
CTRL
,
ALT
, and
DEL
simultaneously (once) to display the
menu window, and then select
Restart
by clicking the power icon ( )
in the lower-right corner.
User's Manual
2-9