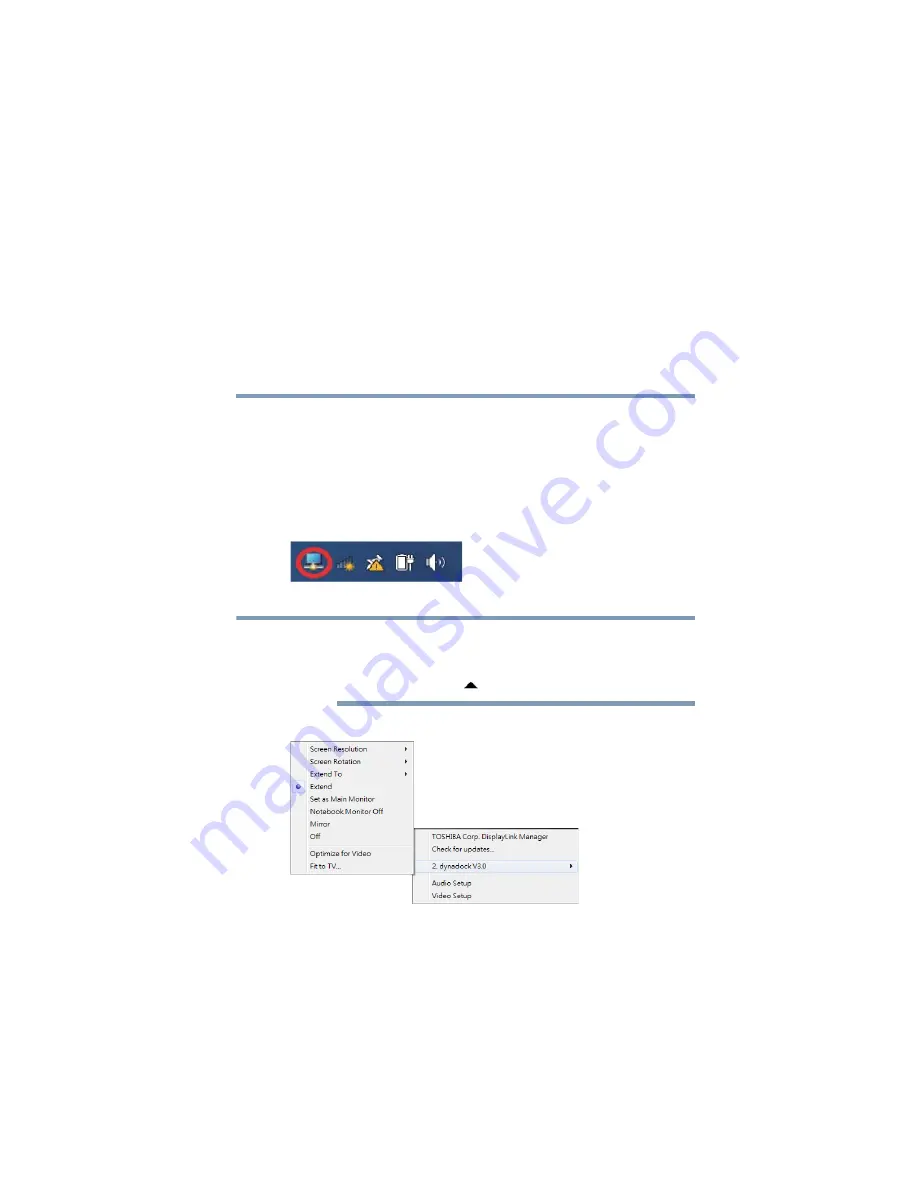
24
Chapter 2
Using the dynadock™ and
Adjusting Settings
Using the TOSHIBA dynadock™ V3.0 Utility
Use the TOSHIBA dynadock™ V3.0 utility to adjust video and
audio settings for the device(s) connected to the dynadock™.
To access the Audio and Video Dock Utility:
❖
Click the
dynadock V3.0
icon in the system tray/notification
area of your Windows
®
desktop.
(Sample Image) TOSHIBA dynadock™ V3.0 icon
In Windows
®
7, If the TOSHIBA dynadock™ V3.0 icon is not visible
in your Windows
®
system tray/notification area, make sure the
dynadock™ is connected and docked, and then click the
Show
Hidden Icons
button (
), if necessary, to display hidden icons.
❖
Select one of the following options from the menu:
(Sample Image) TOSHIBA dynadock™ V3.0 utility
NOTE






























