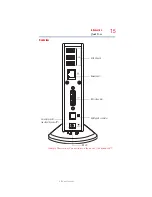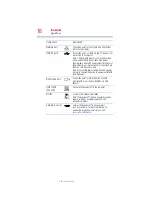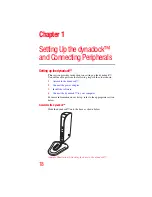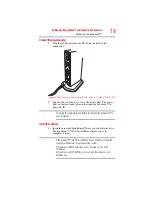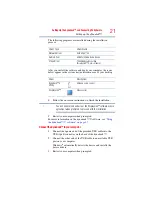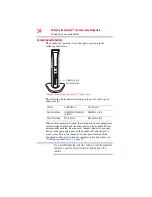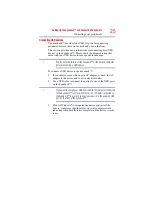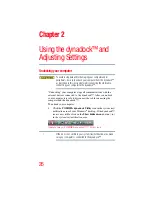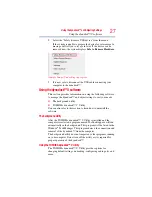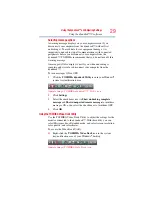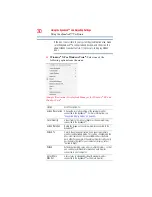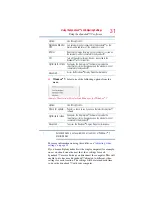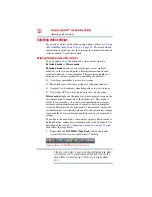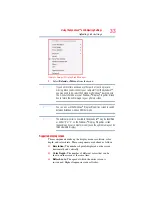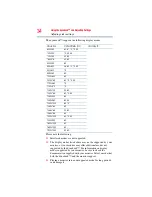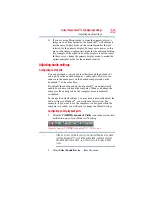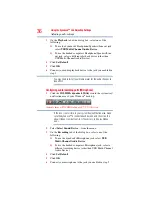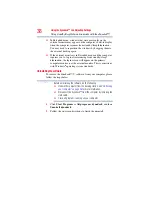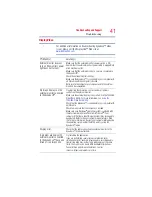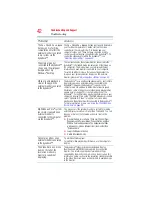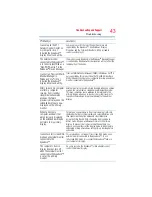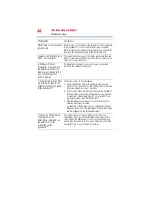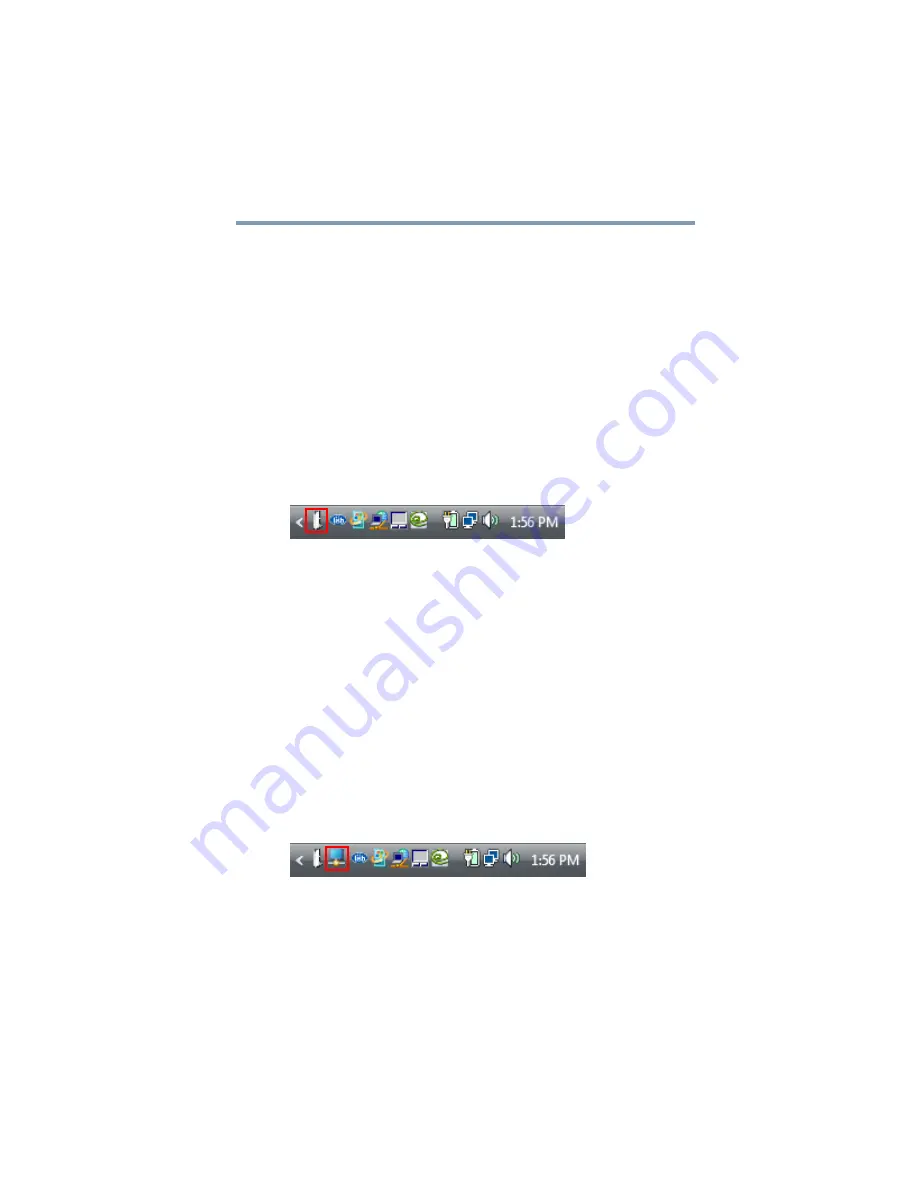
29
Using the dynadock™ and Adjusting Settings
Using the dynadock™ V software
Selecting message options
A warning message displays on your computer screen if you
disconnect your computer from the dynadock™ without first
undocking it. To avoid data loss or equipment damage, it is
important to undock to stop all communications with connected
peripherals before you disconnect your computer from the
dynadock™. TOSHIBA recommends that you do not turn off this
warning message.
A message will also display to notify you when undocking is
complete and it is safe to disconnect your computer from the
dynadock™.
To turn messages ON or OFF:
1
Click the
TOSHIBA dynadock Utility
icon in your Windows
®
system tray/notification area.
(Sample Image) TOSHIBA dynadock™ V Utility icon
2
Click
Settings
.
3
Select the checkboxes next to
Show undocking complete
message
and
Show unexpected remove
message
to turn these
messages ON, or de-select the checkboxes to turn them OFF.
4
Click
OK
.
Using the TOSHIBA Video Dock Utility
Use the TOSHIBA Video Dock Utility to adjust the settings for the
monitor connected to the dynadock™. With this utility, you can
select Mirror mode or Extended mode, and select screen resolution,
color quality, and refresh rates.
To access the Video Dock Utility:
❖
Right-click the
TOSHIBA Video Dock
icon in the system
tray/notification area of your Windows
®
desktop.
(Sample Image) TOSHIBA Video Dock icon