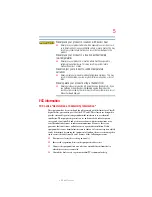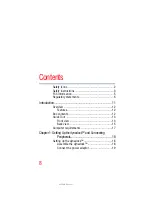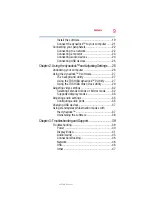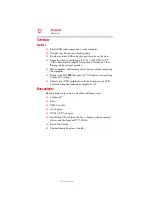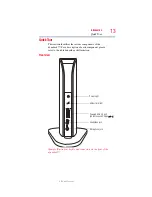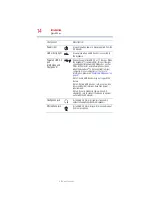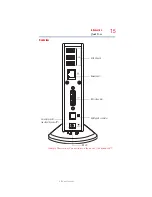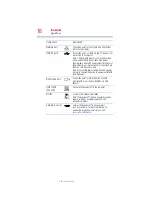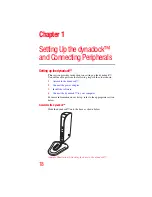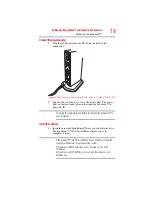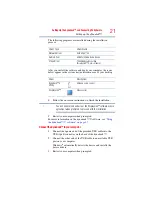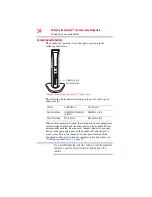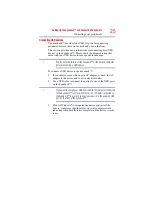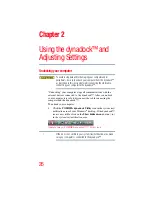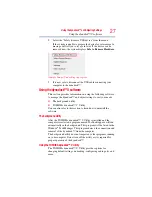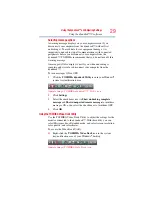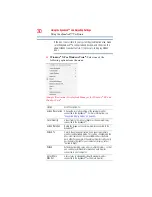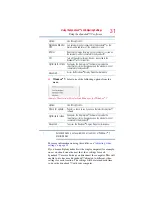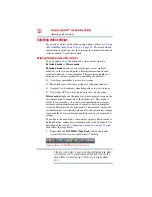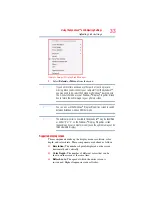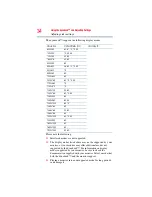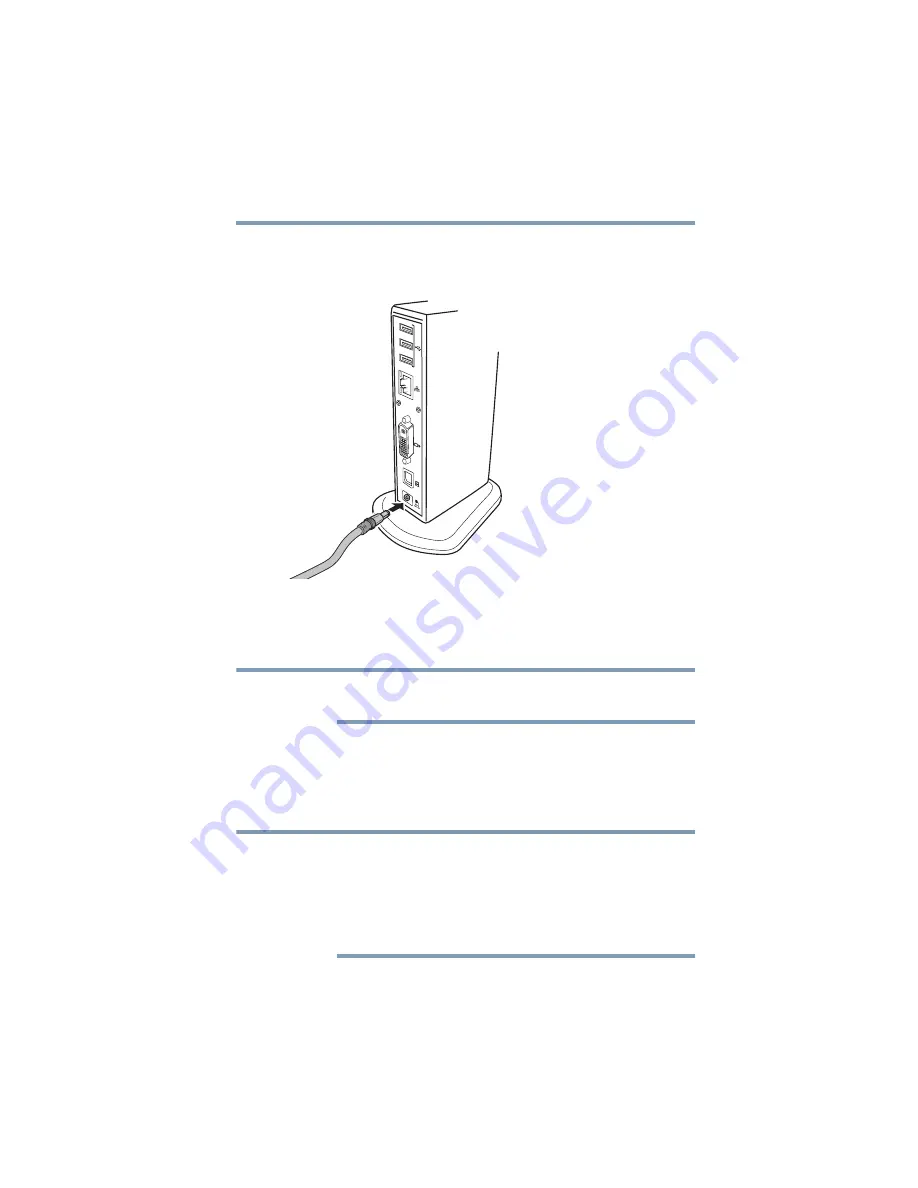
19
Setting Up the dynadock™ and Connecting Peripherals
Setting up the dynadock™
Connect the power adaptor
1
Plug the AC adaptor into the DC-IN on the back of the
dynadock™.
(Sample Illustration) Connecting the AC adaptor to the dynadock™
2
Connect the AC adaptor to a live electrical outlet. The power
light on the front panel glows blue when the dynadock™ is
powered ON.
Complete the software install before connecting the dynadock™ to
your computer.
Install the software
1
Insert the provided Installation CD into your optical disc drive.
The dynadock™ V/V10 Install Menu displays on your
computer screen.
If the dynadock™ V/V10 Install Menu does not display, follow the
steps provided below for your operating system:
1) Double-click My Computer on your desktop or click Start,
Computer.
2) Double-click the DVD/CD drive icon, and then double-click
AutoRun.exe.
NOTE
NOTE