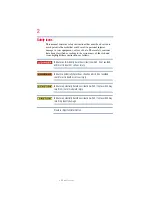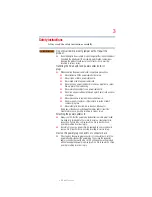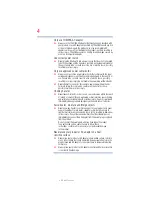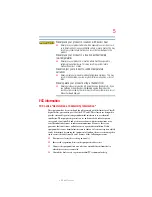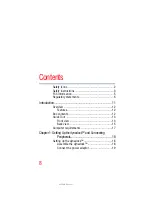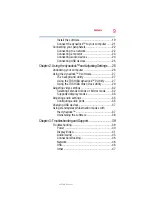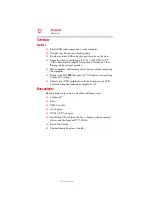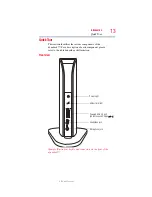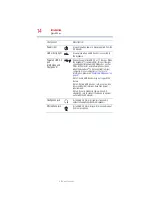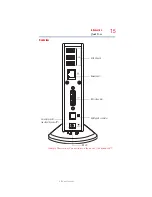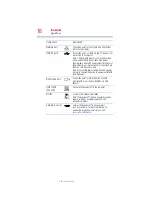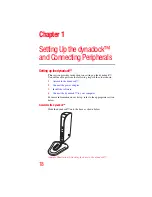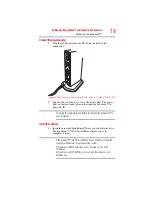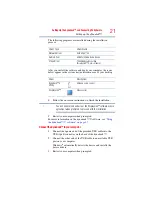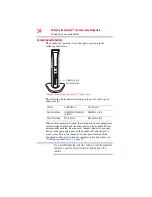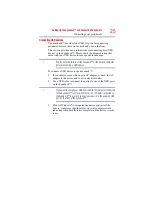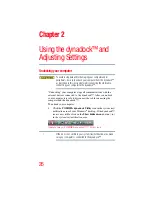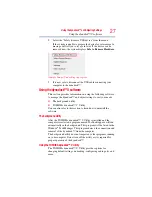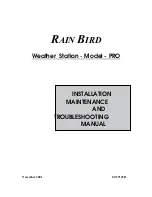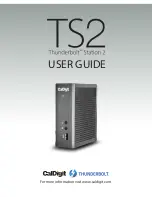13
Introduction
Quick Tour
5.375 x 8.375 ver 2.3
Quick Tour
This section identifies the various components of the
dynadock™. For a description of each component, please
refer to the table beneath each illustration.
Front view
(Sample Illustration) Lights and connectors on the front of the
dynadock™
Power light
Powered USB 2.0 port
Microphone jack
Headphone jack
(USB Sleep and Charge
...........
)
USB activity light