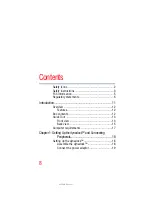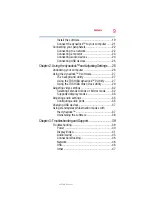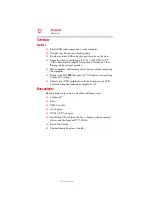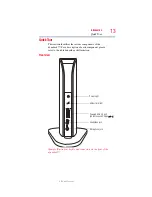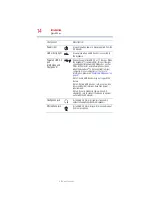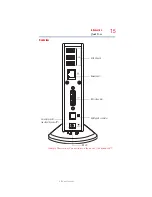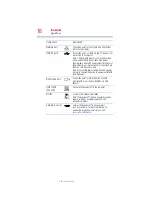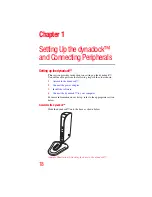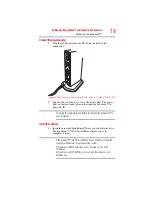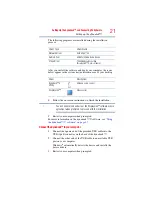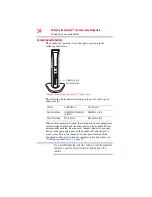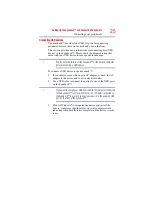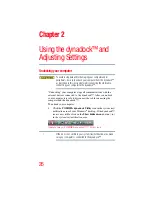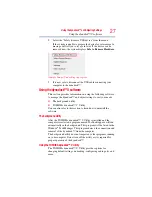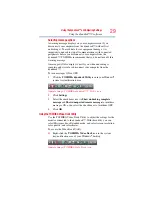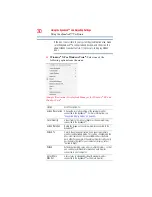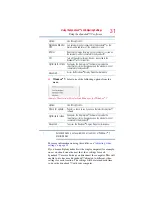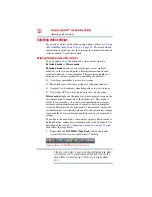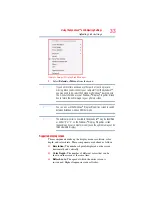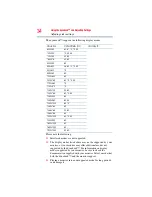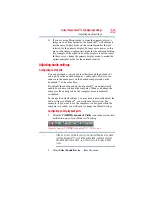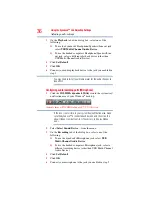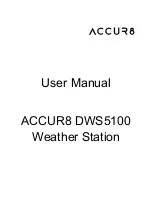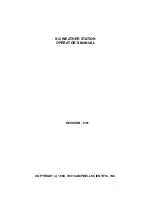22
Setting Up the dynadock™ and Connecting Peripherals
Connecting your peripherals
The dynadock™ should be connected to a USB 2.0 port for optimal
video performance.
The dynadock™ will work when connected to a USB 1.1 port, but
video performance will be compromised.
Restarting may take longer than usual if the computer's operating
system is configured to create a system restore point after a new
device is installed. This occurs after initial installation only. When
the computer restarts, the dynadock™ is ready to use.
Connecting your peripherals
Once you have set up a USB cable connection between your
computer and the dynadock™, you can connect your computer
peripherals to the appropriate ports on the dynadock™.
Connecting to a network
Connect one end of a network cable (not provided) to the Network
port (RJ-45) on the dynadock™ and the other end to your network.
If the network is not automatically connected, configure the
network properties of the Ethernet adaptor as follows:
❖
In Windows
®
XP, click
Start,
Connect to,
and then S
how all
Connections
.
❖
In Windows Vista
®
, click
Start,
Control Panel,
View
network status and tasks,
and then
Manage network
connections
.
❖
In Windows
®
7, click
Start
,
Control Panel
,
Network and
Internet
,
View network status and tasks
, and then
Change
adapter setting
.
In the Network Connections folder, double-click the
Connection
icon for the dynadock’s Ethernet adaptor, which is indicated by
ASIX USB2.0 to Fast Ethernet Adaptor. This will open the Local
Area Connection Properties window for you to configure the
network settings as required according to your network
environment. If you are unsure about the settings, consult your
network administrator for assistance.
NOTE
NOTE