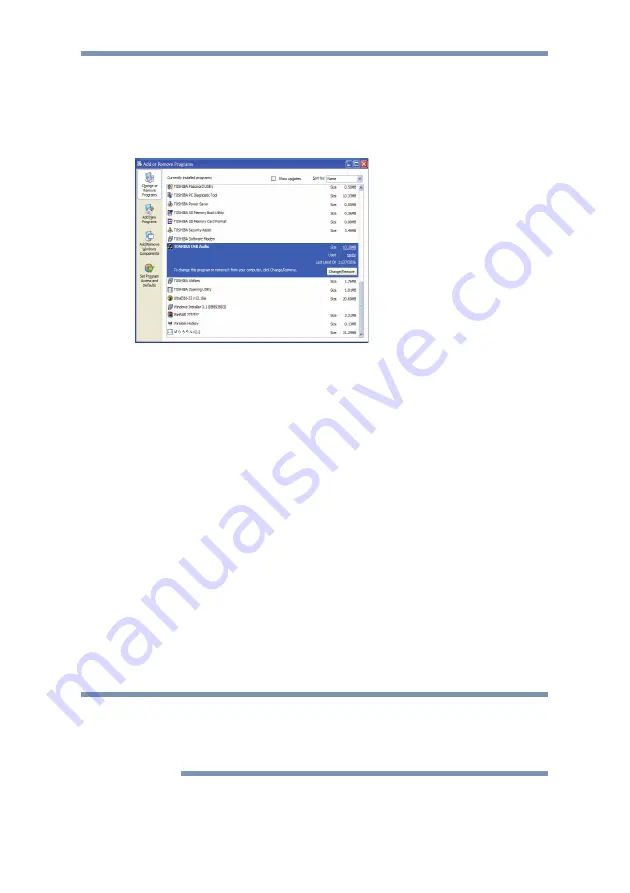
dynadock™ User’s Manual
26
Uninstall the Audio Driver
1
To remove the Audio driver, please click
Start
>
Control
Panel
and then
Add/Remove Programs
.
Choose
“
TOSHIBA USB Audio
” from the list and click the
Change
/
Remove
button.
(Sample Image) Remove TOSHIBA USB Audio window
2
Follow the on-screen directions to finish uninstalling.
Using the dynadock
™
You may connect devices to the appropriate ports on the dynadock
while your computer is running. A slight delay and display flickering
is normal before the computer recognizes the new device.
USB 2.0 Ports (Front and Back Panel)
Connect any USB device to one of the dynadock’s six USB ports.
❖
When no device is connected to the port, the indicator light is
off.
❖
If a device is connected to the port and the connection works
properly, the indicator light glows green (on).
❖
If your USB device, such as a printer or optical drive, etc., came
with its own AC adaptor, make sure that it is plugged into the
device and a live electrical outlet.
Only the front two USB ports provide power when the computer is
either off, suspended or disconnected. This enables you to re-charge
select MP3 players, cellphones and other devices. Not all devices can
be charged through these ports.
NOTE






























