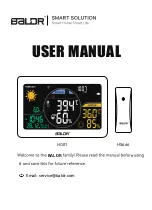3
Instrucciones de seguridad
Siempre lea cuidadosamente las instrucciones de seguridad:
No desarme, modifique, altere ni repare el producto
❖
No intente desarmar, modificar, alterar ni reparar el
producto (incluido el adaptador de CA). Desarmar,
modificar, alterar o reparar el producto podría provocar
un incendio o una descarga eléctrica, y ocasionar
lesiones graves.
Manejo del adaptador de CA y cables de alimentación
o clavijas
❖
Cuando manipule el cable de alimentación, tenga en
cuenta estas precauciones:
❖
Nunca altere el cable de alimentación o la clavija.
❖
Nunca empalme o altere un cable de alimentación.
❖
Nunca doble o tuerza un cable de alimentación.
❖
Nunca coloque objetos pesados sobre un cable de
alimentación.
❖
Nunca pase un cable de alimentación a través de
un lugar que pueda pellizcarlo, como una puerta o
ventana.
❖
Nunca coloque un cable de alimentación cerca de
una fuente de calor.
❖
Nunca use clavos, grapas u objetos similares para
ajustar o sujetar el cable en su lugar.
❖
Nunca intente desarmar o reparar un adaptador de
CA.
Cualquiera de estas acciones podría dañar los cables y/o
provocar un incendio o choque eléctrico, lo cual podría
ocasionar lesiones graves.
Conexión del cable de alimentación
❖
Siempre confirme que la clavija del cable de
alimentación (y la clavija del cable de extensión si se
está usando uno) haya quedado totalmente insertada
dentro del tomacorriente para asegurar la conexión
eléctrica. No hacerlo podría provocar un incendio o un
choque eléctrico, que podría ocasionar lesiones graves.
❖
Si usa un conector múltiple, tenga cuidado. Las
sobrecargas en un tomacorriente pueden ocasionar que
se genere un incendio o un choque eléctrico, que
pueden causar lesiones graves.
A D V E R T E N C I A