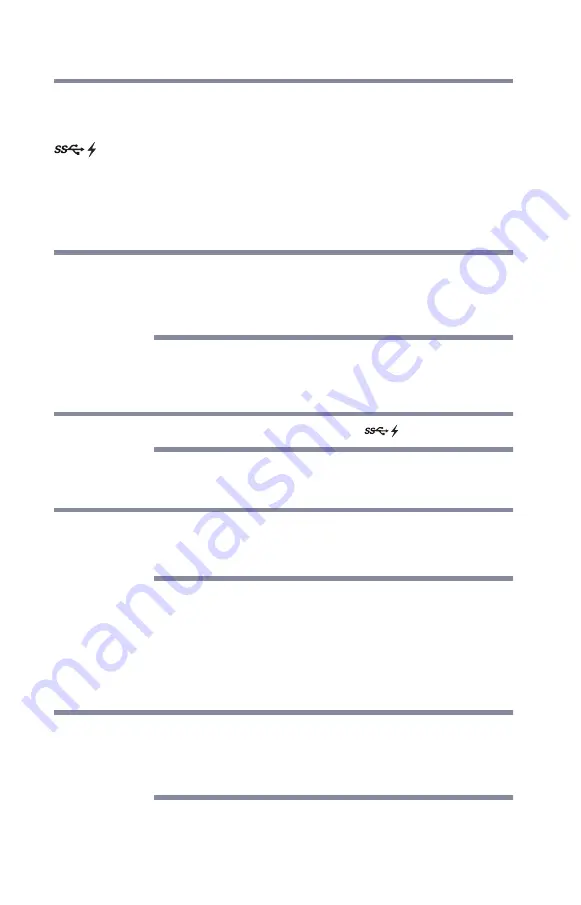
34
Using the dynadock 4K Docking Station and
Adjusting Settings
Charging USB devices using Toshiba USB
Sleep and Charge
Your dynadock 4K docking station can supply USB bus
power (DC 5V) and can charge select USB devices (such as
tablets and mobile phones) using the dynadock 4K docking
station's front USB ports (“USB Sleep and Charge” ports)
even when your computer is undocked or disconnected from
the dynadock 4K docking station, or your computer is off.
The “USB Sleep and Charge” function may not work with
certain external USB devices. Please contact the USB
device manufacturer or check the specifications of the
external USB devices for further details.
This function can only be used for the ports that support the
“USB Sleep and Charge” function (hereinafter called
“compatible port”).
Compatible USB ports have the (
) symbol icon.
To charge a device when the dynadock 4K docking station is
disconnected or the connected computer is off:
Using the “USB Sleep and Charge” function to charge
external devices may take longer than charging the
devices with their own chargers.
1
Make sure the dynadock 4K docking station's AC
adaptor is connected to an electrical outlet, and the
docking station is turned ON by pressing the power
button.
2
Connect the USB device you want to charge to the USB
port on the front of the dynadock 4K docking station.
When there is a current overflow of the external USB
device connected to the compatible port, USB bus
power (DC 5V) supply may be stopped for safety
reasons.
To stop charging the USB device, disconnect the device
from the dynadock 4K docking station.
NOTE
NOTE
NOTE
NOTE






























