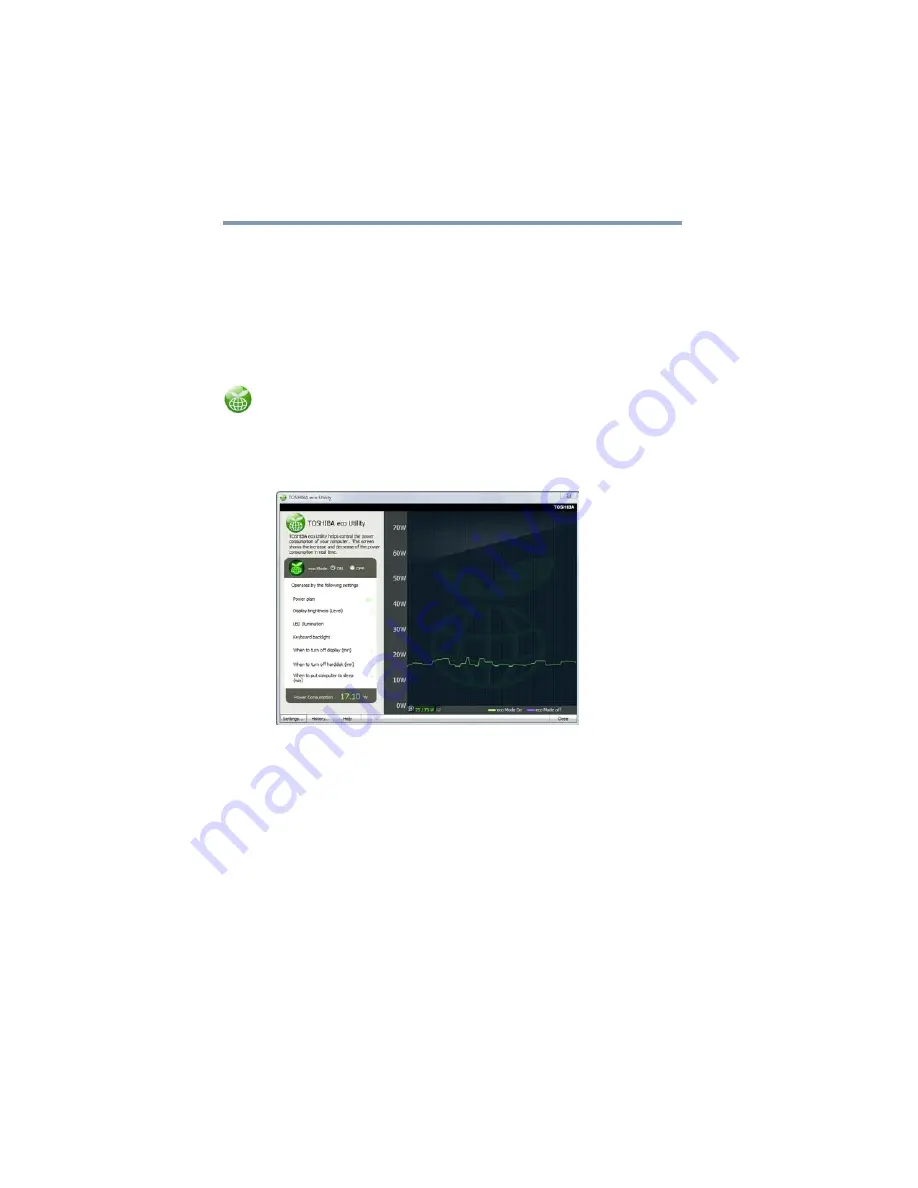
122
Utilities
TOSHIBA eco Utility™
TOSHIBA eco Utility™
The TOSHIBA eco Utility™ monitors your power savings from
using the eco power plan by tracking real-time power consumption
and accumulated savings over time.
To access the TOSHIBA eco Utility™, do one of the following:
❖
Click
Start
,
All Programs
,
TOSHIBA
,
Tools & Utilities
, and
then
eco Utility
.
❖
Double-click the
TOSHIBA eco Utility
icon in the notification
area.
❖
Right-click the
TOSHIBA eco Utility
icon in the notification
area and select
Launch TOSHIBA eco Utility
.
The TOSHIBA eco Utility™ window appears.
(Sample Image) TOSHIBA eco Utility™ window
To activate the TOSHIBA eco power plan, select ON in the
upper-left section of the screen.
For more information on the TOSHIBA eco power plan and utility,
click the
Help
button at the bottom of the window.






























