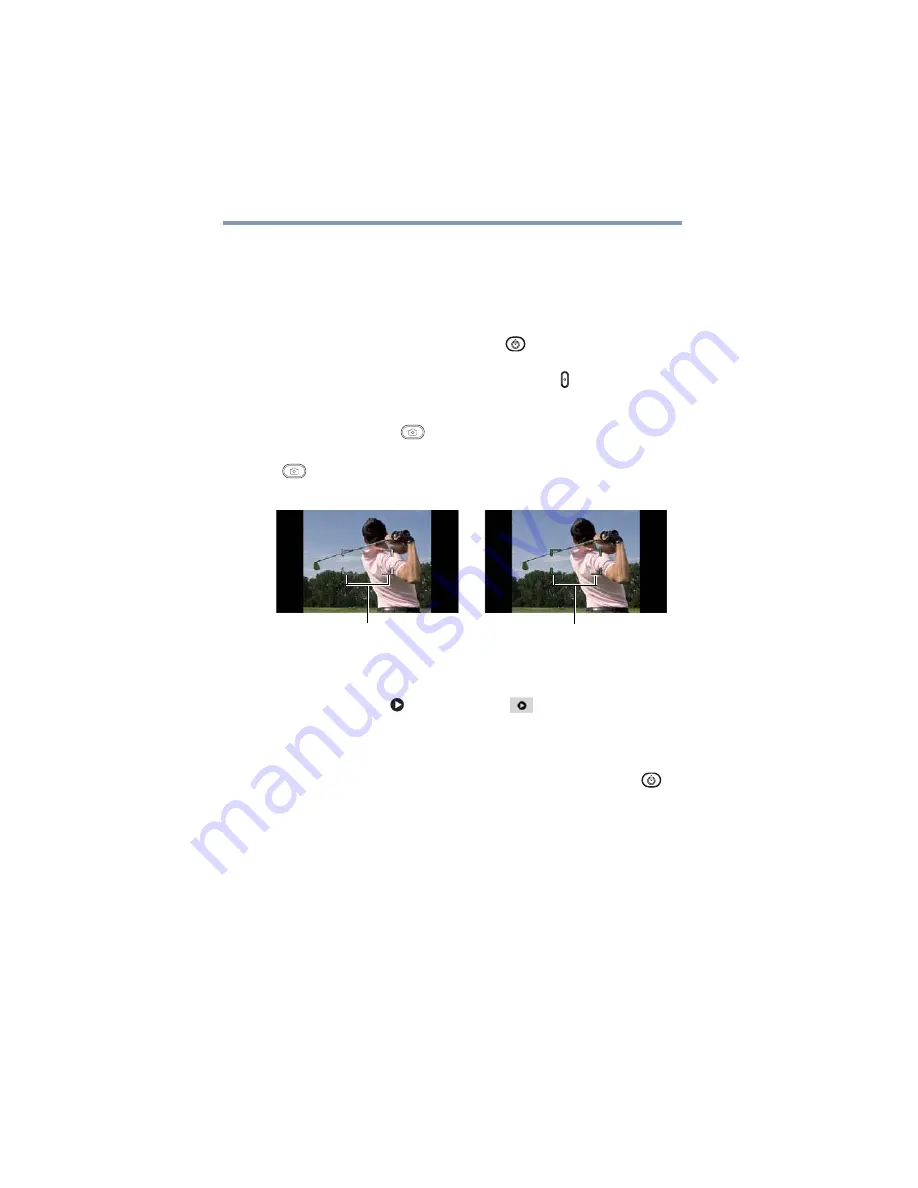
22
Para comenzar
Encender la videocámara y empezar a usarla
Encender la videocámara y empezar a usarla
Para encender la videocámara puede utilizar uno de los siguientes
métodos:
❖
Abrir la pantalla LCD táctil para encender la videocámara
automáticamente.
❖
Presionar el botón de encendido (
) durante
aproximadamente un segundo.
Para grabar videos:
Presione el botón Video ( ) para iniciar la
grabación. Presiónelo de nuevo para detener la grabación.
Para tomar una fotografía mientras se graba un video:
Presione
el botón Fotografía (
).
Para tomar una fotografía:
Presione a medias el botón Fotografía
(
) para enfocar hasta que el marco de enfoque se vuelva verde.
Luego presione el botón del todo para tomar la fotografía.
(Imagen de muestra) Marcos de enfoque (verde y blanco)
Para ver las fotografías y los videos almacenados:
Presione el
botón Reproducir (
) o toque el ícono
en la pantalla para pasar
al modo Reproducir.
Cómo apagar la videocámara
Para apagar la videocámara presione el botón de encendido (
)
durante un segundo o coloque de nuevo la pantalla LCD táctil en su
posición original.
Marco de enfoque: Blanco
Marco de enfoque: Verde
















































