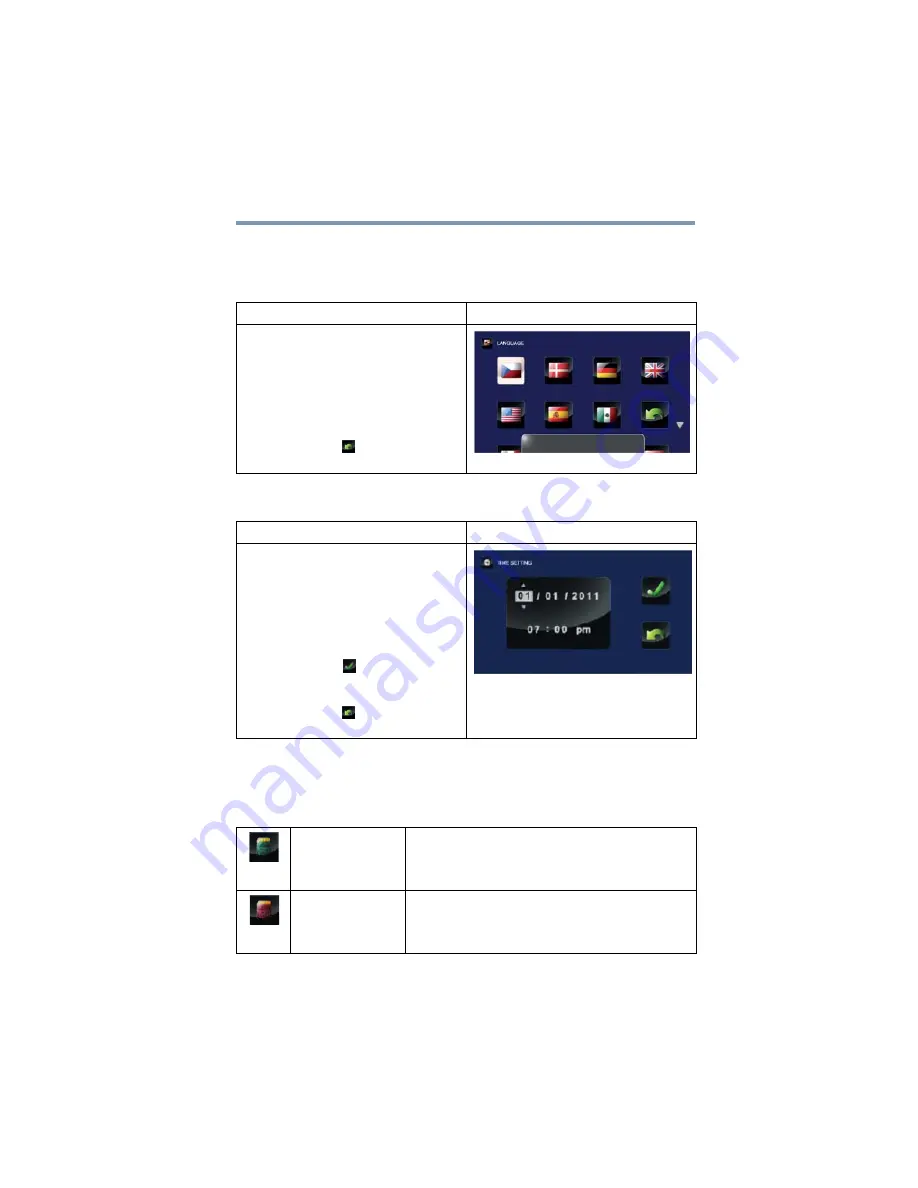
55
Configuraciones de la videocámara
Menú Configuración
Idioma
Utilice esta opción para seleccionar el idioma de la interfaz de
usuario.
Ajuste de la hora
Formatear
Utilice esta opción para eliminar todos los datos almacenados en la
memoria integrada o en una tarjeta SD™.
Operación
Pantalla
1
En el menú Configuración, toque dos
veces el ícono Idioma.
2
Toque la opción deseada para
seleccionarla.
3
Toque de nuevo para validar la
configuración.
4
Toque dos veces el ícono
Regresar/Salir (
) o manténgalo
presionado para salir.
Operación
Pantalla
1
En el menú Configuración, toque dos
veces el ícono Ajuste de la hora.
2
Para fijar esta configuración toque
mes, día, año, hora o minuto.
3
Utilice los botones de dirección
Arriba/Abajo para ajustar los valores
numéricos.
4
Toque el ícono (
) para validar la
configuración.
5
Toque dos veces el ícono
Regresar/Salir (
) o manténgalo
presionado para salir.
SÍ
Elimina todos los videos y fotografías en la memoria
integrada (cuando no está instalada una tarjeta SD™), o
elimina todos los videos y fotografías en la tarjeta SD™
instalada.
NO
No elimina todos los videos y fotografías en la memoria
integrada (cuando no está instalada una tarjeta SD™), o
no elimina todos los videos y fotografías en la tarjeta SD™
instalada.
















































