Reviews:
No comments
Related manuals for CAMILEO X100

DX-DA100511
Brand: Dynex Pages: 1

NS-DCC5SR09 - Camcorder With Digital player/voice Recorder
Brand: Insignia Pages: 34

LFC-554
Brand: Lavod Pages: 21

VC-04
Brand: TDK Pages: 2
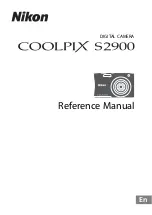
COOLPIX A100
Brand: Nikon Pages: 143

Digital Media System 700 Series
Brand: 3M Pages: 288

RVS-350P
Brand: Rear view safety Pages: 9

Super 220 VR-Super-35
Brand: Roundshot Pages: 65

AVCCAM AG-AC8PJ
Brand: Panasonic Pages: 125

Lumix DMC-G5K
Brand: Panasonic Pages: 52

SC-DC575
Brand: Samsung Pages: 128

AG-HVX202AEN
Brand: Panasonic Pages: 11

SDR-S15PU
Brand: Panasonic Pages: 55

HDC-SD60K
Brand: Panasonic Pages: 160

AG-AC30PJ
Brand: Panasonic Pages: 154

DVC20
Brand: Panasonic Pages: 40

HMX-T10WP
Brand: Samsung Pages: 123
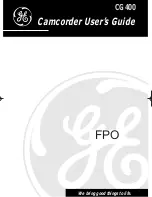
CG400
Brand: GE Pages: 36

















