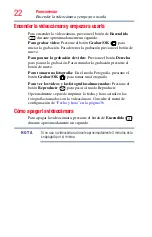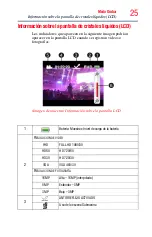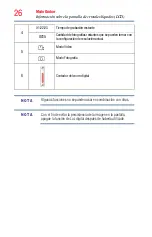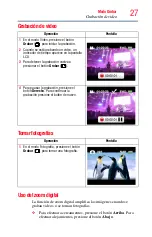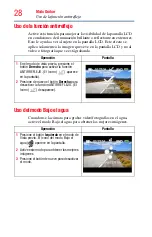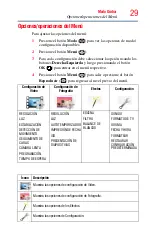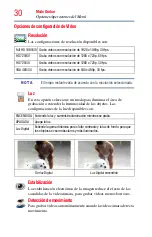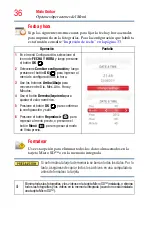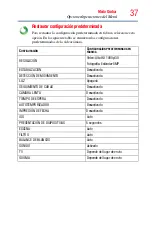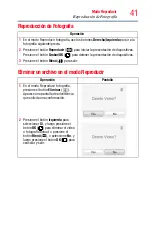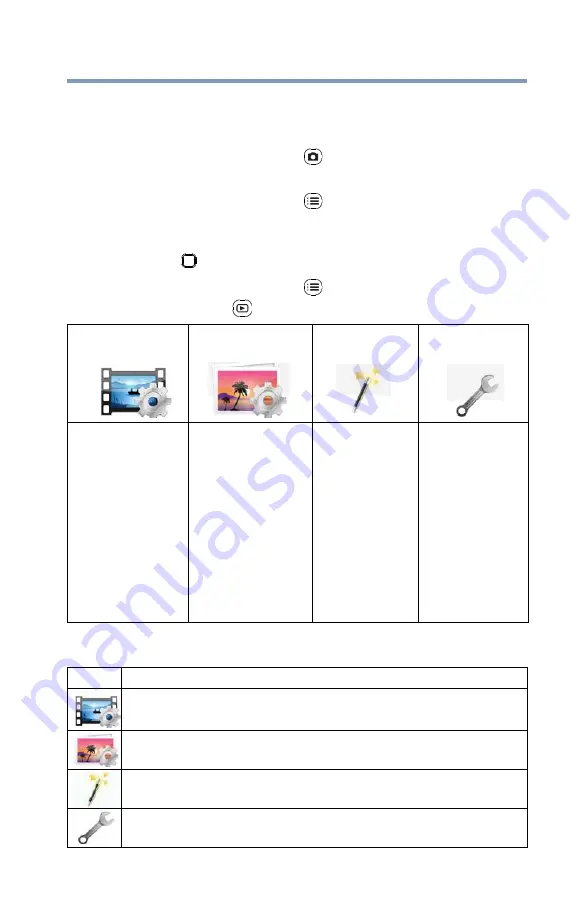
29
Modo Grabar
Opciones/operaciones del Menú
Opciones/operaciones del Menú
Para ajustar las opciones del menú:
1
Presione el botón
Modo
(
) para ver las opciones de modo/
configuración disponibles.
2
Presione el botón
Menú
(
).
3
Para cada configuración debe seleccionar la opción usando los
botones
Derecha/Izquierda
y luego presionando el botón
OK
(
) para entrar en el menú respectivo.
4
Presione el botón
Menú
(
) para salir o presione el botón
Reproducir
(
) para regresar al nivel previo del menú.
Configuración de
Video
Configuración de
Fotografía
Efectos Configuración
RESOLUCIÓN
LUZ
ESTABILIZACIÓN
DETECCIÓN DE
MOVIMIENTO
SEGUIMIENTO DE
CARAS
CÁMARA LENTA
PREGRABACIÓN
TIEMPO DE ESPERA
RESOLUCIÓN
LUZ
AUTOTEMPORIZADOR
IMPRESIÓN DE FECHA
ISO
PRESENTACIÓN DE
DIAPOSITIVAS
ESCENA
FILTRO
BALANCE DE
BLANCOS
SONIDO
FORMATO DE TV
IDIOMA
FECHA Y HORA
FORMATEAR
RESTAURAR
CONFIGURACIÓN
PREDETERMINADA
Ícono
Descripción
Muestra las opciones de configuración de Video.
Muestra las opciones de configuración de Fotografía.
Muestra las opciones de los Efectos.
Muestra las opciones de Configuración.