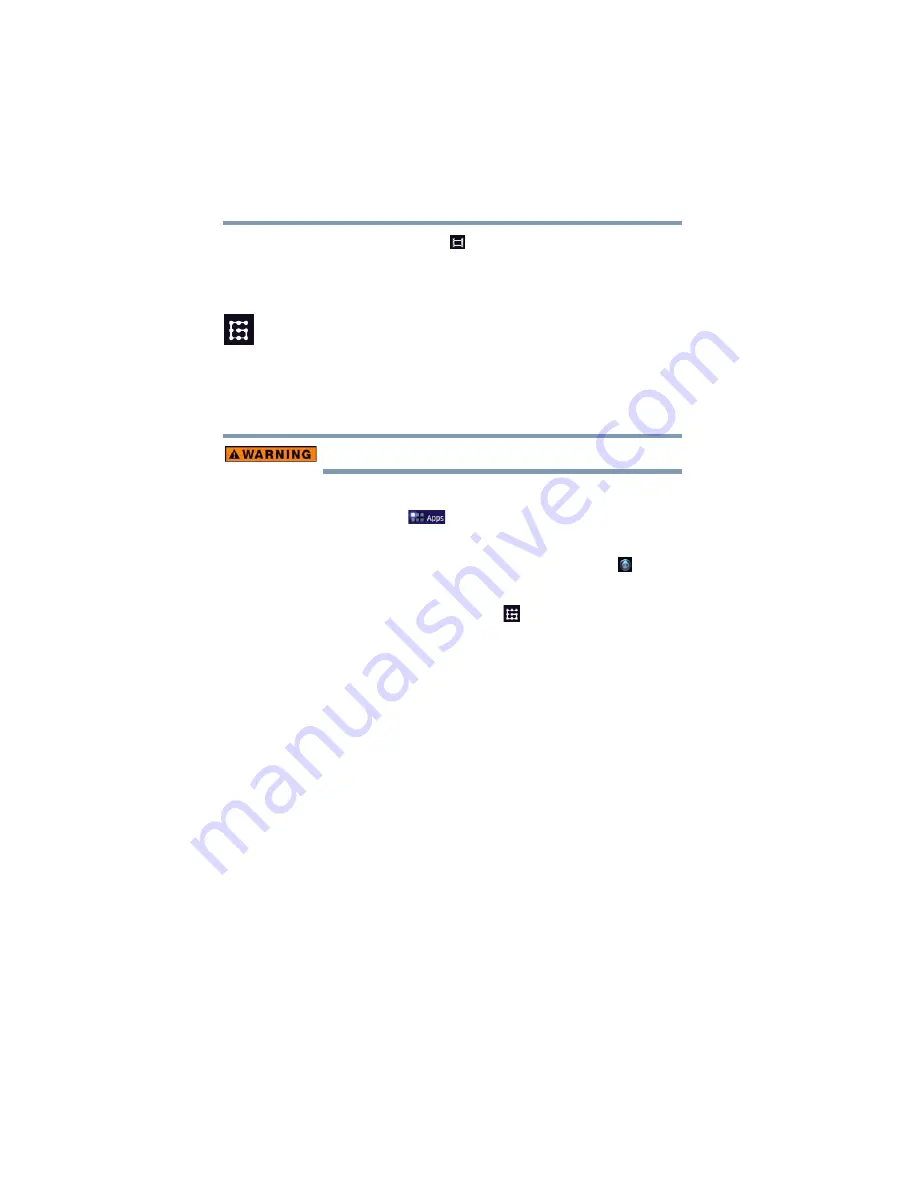
74
Settings
Customizing your device’s settings
3
Touch the
Multimedia
(
) icon.
The Multimedia menu appears.
4
Touch the item you wish to change in the Multimedia menu.
Location and security settings
Use the Location & security settings to configure how you want the
tablet to determine your location (this affects accuracy), and the
way in which you want to share your location with Google™ and
others. Security settings can also be configured to help secure your
tablet and its data.
Do not use this device while driving.
To change the
Location & security
settings:
1
Touch the
Apps
(
) icon.
The Apps menu appears.
2
Swipe to the second screen, and touch the
Settings
(
) icon.
The Settings menu appears.
3
Touch the
Location & security
(
) icon.
The Location & security menu appears.
4
Touch the item you wish to change in the Location & security
menu.
Below are some of the categories you may choose from:
❖
Use wireless networks
—Under
My Location,
selecting this
option allows your tablet to use information from Wi-Fi
®
and
networks to determine your approximate location. This is
important for use in Maps and other geographically aware
applications, etc. You will be asked if you consent to sharing
your location anonymously with Google’s location service, in
order help improve the service.
❖
Use GPS satellites
—Under
My Location,
selecting this
option allows your tablet’s global positioning system (GPS)
receiver to pinpoint your location to within as close as several
meters (street level). Actual GPS accuracy depends on weather
conditions, as well as other factors.
❖
Use location for Google Search
—Under
My Location,
select
this option to include information about your location when
you use Google Search, Voice Search, etc.






























