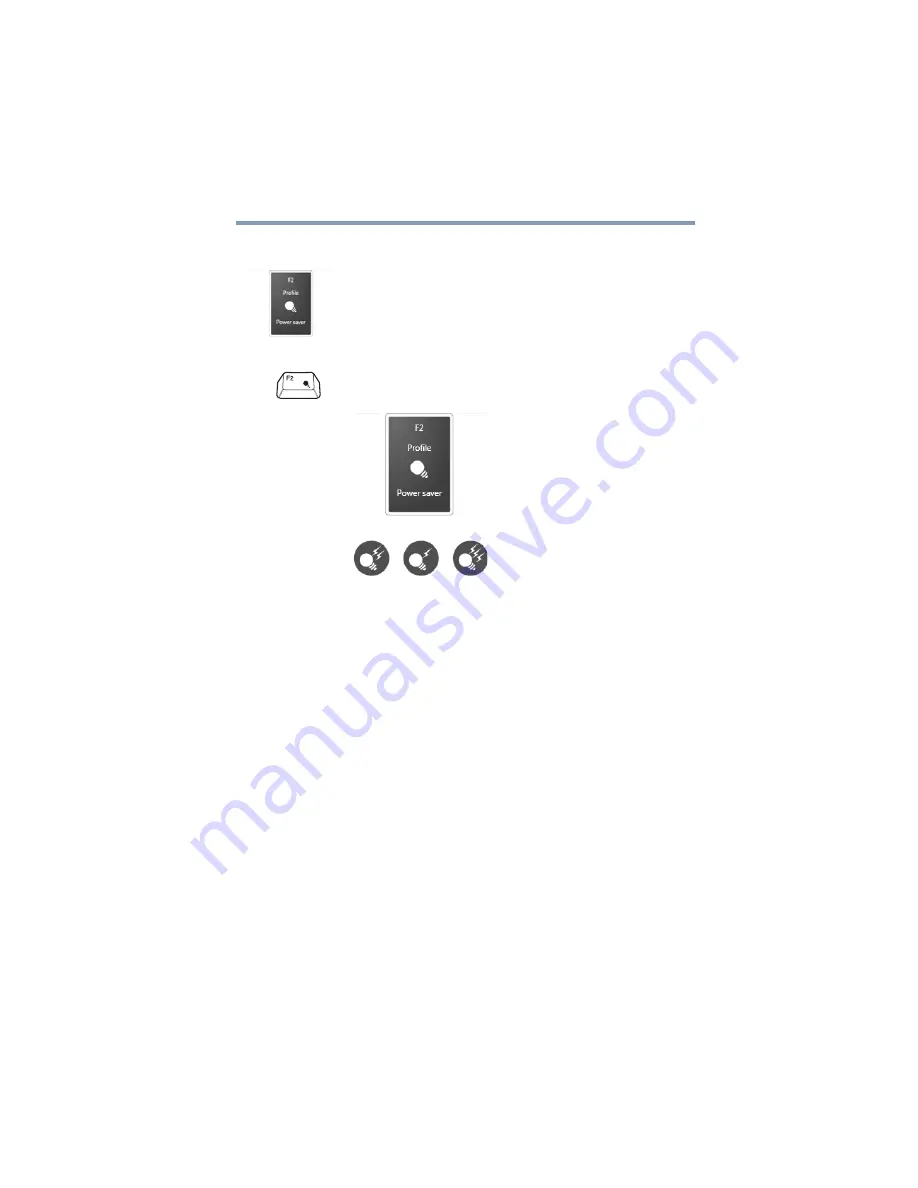
215
Hot Keys/TOSHIBA Cards
Hot key functions
5.375 x 8.375 ver 2.3
Power plan
or
Fn
+
This TOSHIBA Card or hot key displays the power plans
and cycles through the power plans.
The properties of each power plan, and the power plans that
are displayed by this function, are set in the Power Options
window.
Selecting this Card or pressing the hot key displays the
currently selectable power plans:
(Sample Image) Power Plan options
Cycle through the power plans, then select the desired
power plan.






























