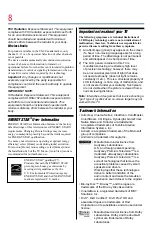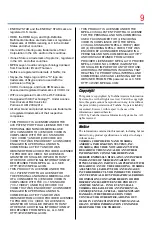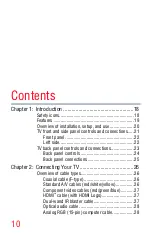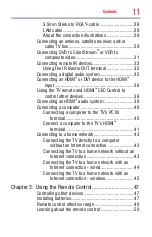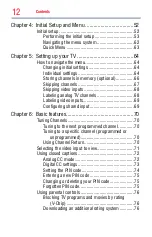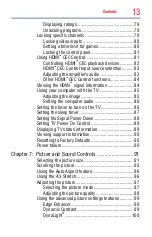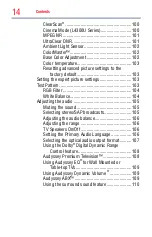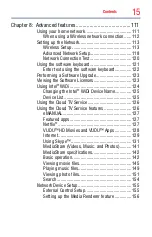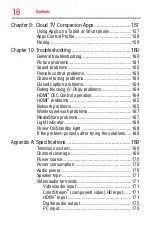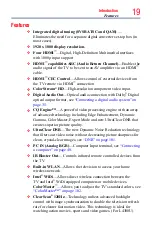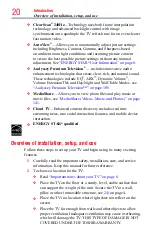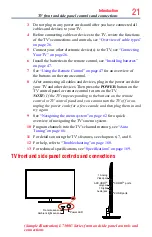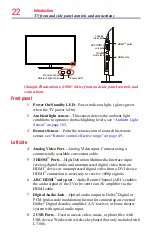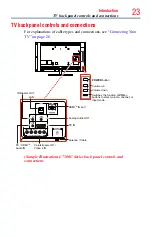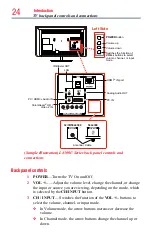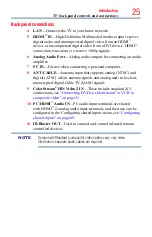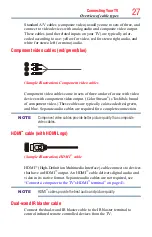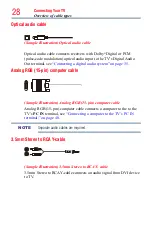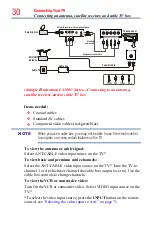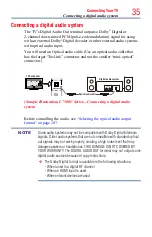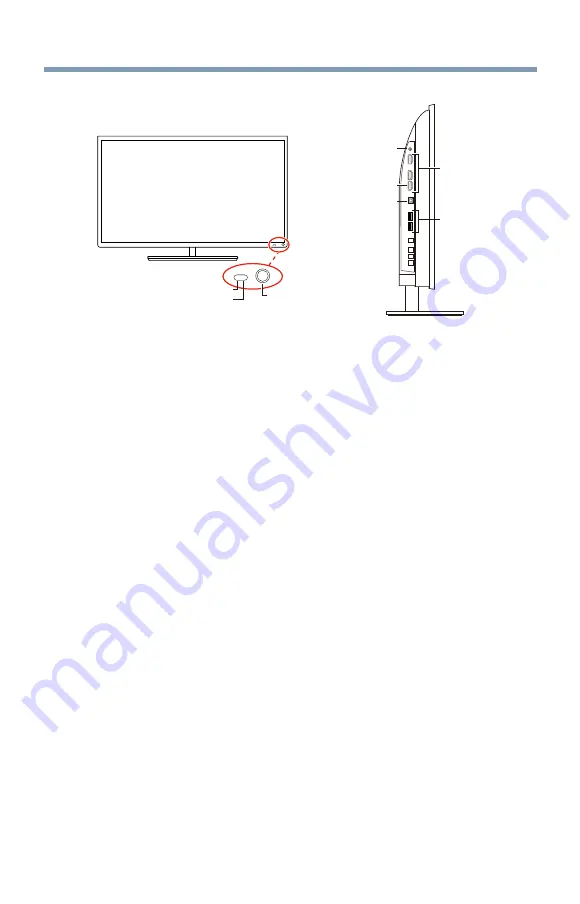
22
Introduction
Power LED
Remote sensor
Ambient light sensor
2 USB ports
1 Analog
Video port
ARC HDMI
TM
only port
3 HDMI
TM
ports
1 Digital
Audio jack
(Sample Illustration) L4300U Series front and side panel controls and
connections
Front panel
1
Power On/Standby LED
—Power indicator light, (glows green
when the TV power is On).
2
Ambient light sensor
—This sensor detects the ambient light
conditions to optimize the backlighting levels, see
.
3
Remote Sensor
—Point the remote control toward this remote
sensor, see
“Remote control effective range” on page 49
.
Left side
4
Analog Video Port
—Analog
V
ideo input. Connect using a
commercially available conversion cable.
5
3 HDMI
™
Ports
—High-Definition Multimedia Interface input
receives digital audio and uncompressed digital video from an
HDMI
™
device or uncompressed digital video from a DVI device.
HDMI
™
connection is necessary to receive 1080p signals.
6
ARC HDMI
™
only port
—Audio Return Channel (ARC) enables
the audio signal of the TV to be sent to an AV amplifier via the
HDMI cable.
7
Digital Audio Jack
—Optical audio output in Dolby
®
Digital or
PCM (pulse-code modulation) format for connecting an external
Dolby
®
Digital decoder, amplifier, A/V receiver, or home theater
system with optical audio input.
8
2 USB Ports
—Used to access video, music, or photo files with
USB device. Works with wireless keyboard (but only included with
L7300).
TV front and side panel controls and connections