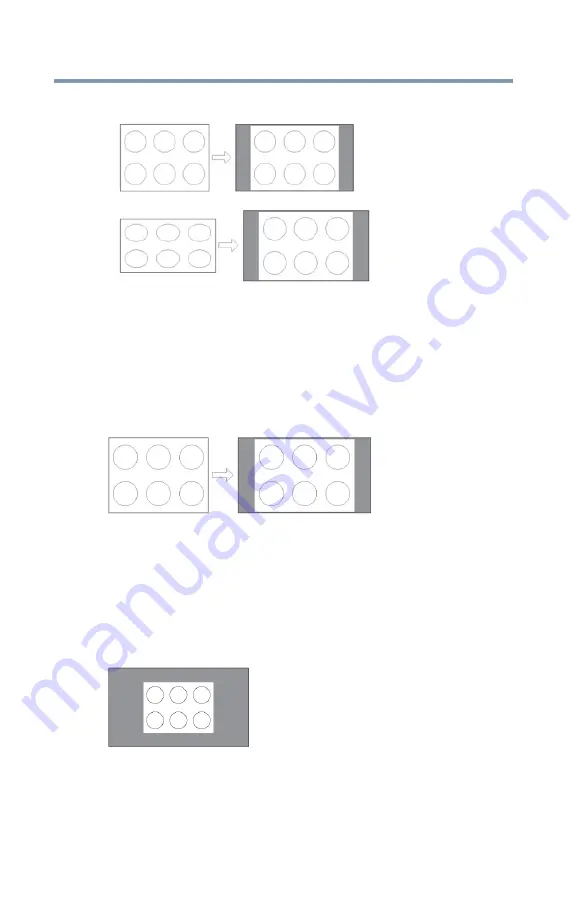
68
Using the TV’s features
Selecting the picture size
4:3
(Sample Illustration) Picture size - 4:3
Some program formats will display with sidebars and/or bars at the
top and bottom.
Normal
This setting is for viewing VGA, SVGA, XGA, WXGA, and
SXGA sources.
(Sample Illustration) Picture size - Normal
This size is a non-stretched display. Some input signal formats will
display with sidebars and/or bars at the top and bottom.
Dot by Dot
This setting is for viewing VGA, SVGA, XGA, WXGA, and
SXGA sources.
(Sample Illustration) Picture size - Dot by Dot
Dot by Dot is a non-scaling display. Depending on the input signal
format (VGA, for example) the picture may appear with sidebars
and/or bars at the top and bottom.



































