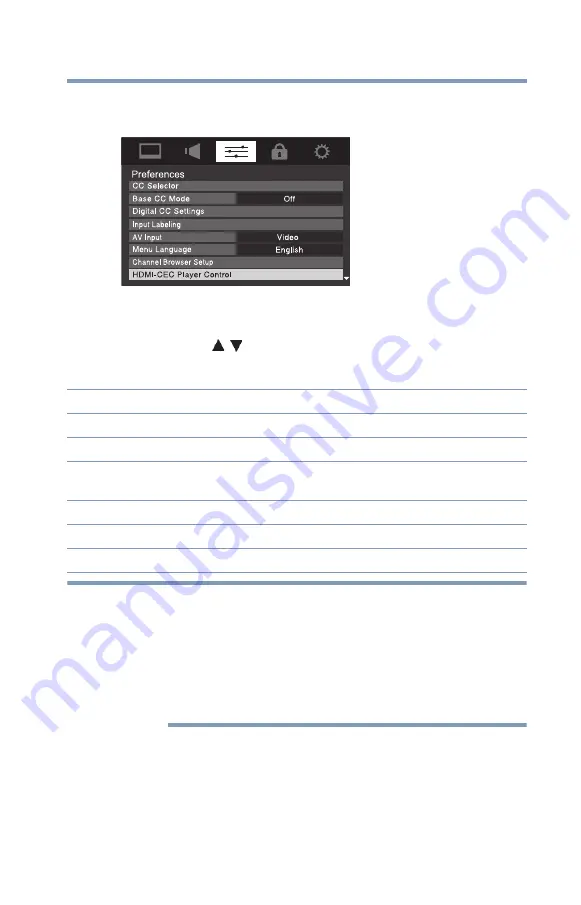
105
Using the TV’s features
Using HDMI
®
CEC
2
Highlight
HDMI
®
CEC Player Control,
and then press the
ENTER
button.
(Sample Illustration) Preferences menu - HDMI
®
CEC Player
Control
3
Press the ( / arrow) buttons to select the item you wish to
control, and then press the
ENTER
button.
These functions depend on the devices that are connected.
The HDMI
®
CEC Player Control item will be grayed out in the
following conditions:
❖
A non-HDMI
®
input is currently selected.
❖
The Enable HDMI
®
CEC item is set to Off.
❖
The connected CEC device is not a playback or recording device.
HDMI
®
CEC input source selection
If an HDMI
®
CEC device with HDMI
®
switching capability
(such as an Audio Receiver) is connected to the HDMI
®
input, you
can select another HDMI
®
CEC device that is connected to the
master HDMI
®
device using the TV’s
INPUT
button. For
instructions, see
“Selecting the video input source” on page 54
.
Item:
Description:
Power
Turns the selected device On/Off.
Root Menu
Accesses the root menu of the selected device.
Contents Menu
Accesses the contents list when you press
ENTER
. At this time, the
HDMI
®
CEC Player Control menu disappears.
Setup Menu
Accesses the setup menu of a selected device.
Top Menu
Accesses the top menu of a selected device.
Menu
Accesses the menu of a selected device.
NOTE






























