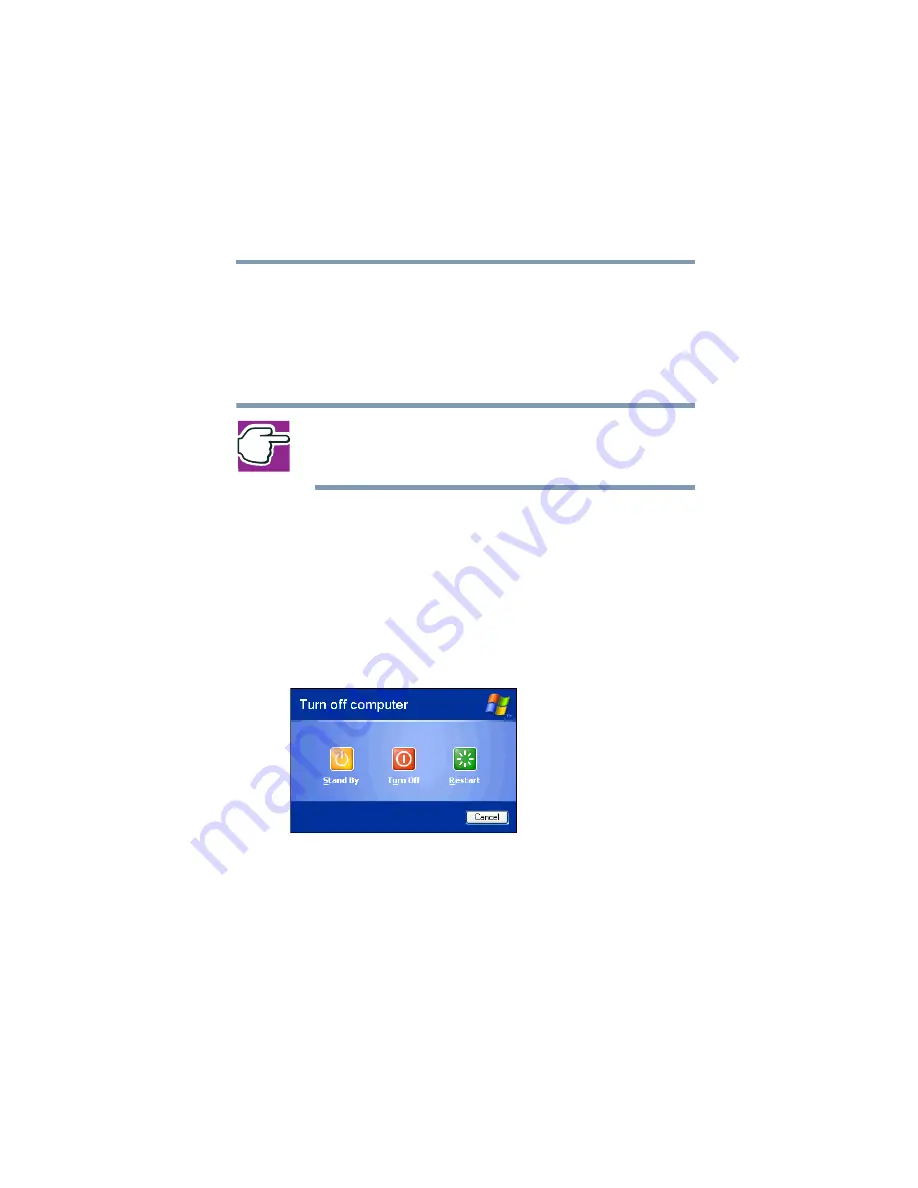
137
Enhancing Productivity
Using Turn Off or Shut down
5.375 x 8.375 ver 2.4.0
❖
When starting up again, this choice uses less time and
battery power than either Turn Off, Shut down or
Hibernation.
❖
On restarting, the computer returns to the state in which
you left it, and opens all the programs and files you were
using.
NOTE: If you power down using the Standby command and the
battery discharges fully, your information will be lost. Be sure to
save your work often.
Using Turn Off or Shut down
If you are not connected to a Windows
®
network server
(domain server), power off the computer as follows:
To turn off the computer.
1
Click
Start
,
Turn off computer
.
The Turn off computer window appears.
Sample Turn off computer window
2
Click
Turn Off
.
The computer turns itself off.
If you are connected to a Windows
®
network server (domain
server), power off the computer as follows:






























