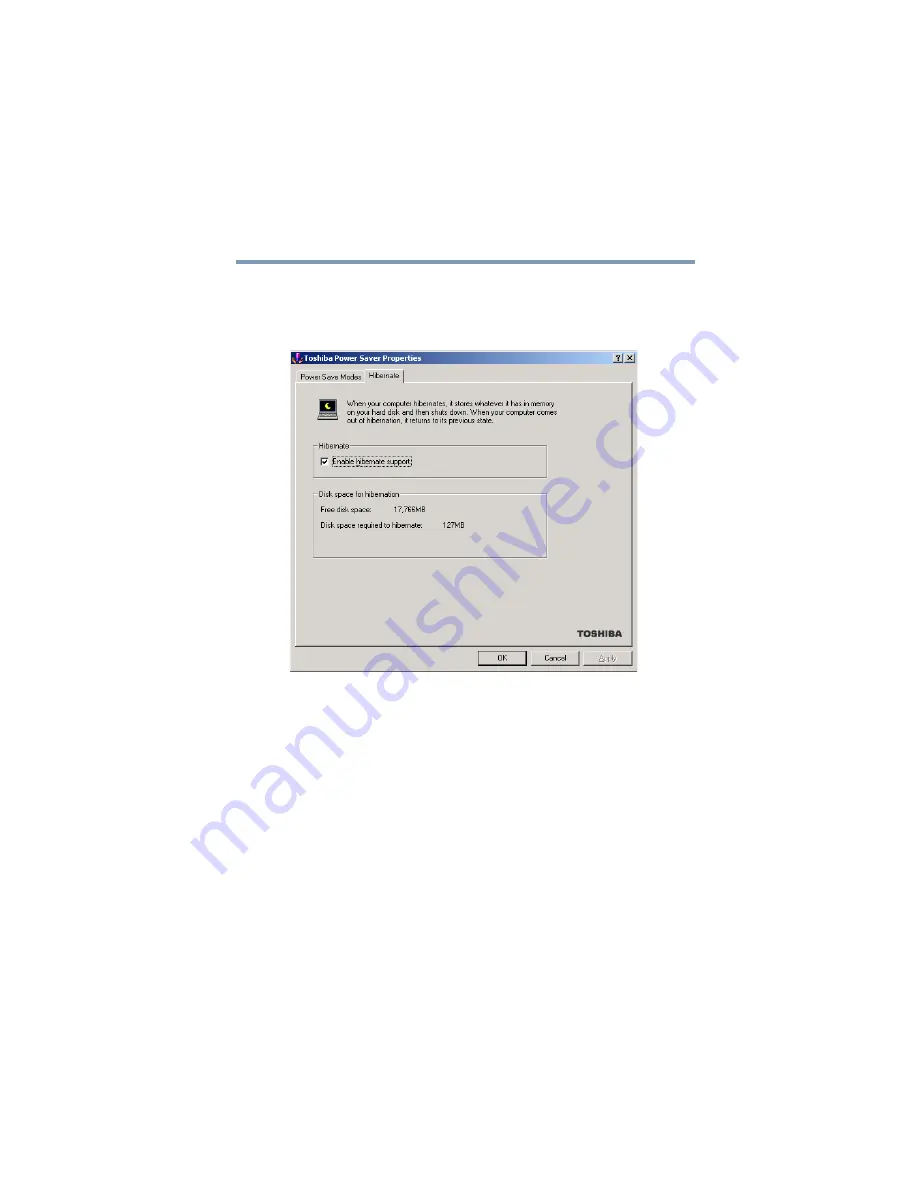
129
Enhancing Productivity
Using Hibernation
5.375 x 8.375 ver 2.3.2
To enable the Hibernation mode from the Toshiba Power
Saver Properties dialog box:
1
Click the
Hibernate
tab
.
Sample Toshiba Power Saver Hibernate tab
2
Check the box associated with Enable hibernate support.
3
Click
OK
to close the dialog box and click
OK
to close the
Toshiba Power Saver utility. Then, close the Control Panel.
To power down the computer using the Hibernation option,
click
Start
,
Shut Down
, select
Hibernate
, then click
OK
.
Summary of Contents for 2010
Page 186: ...186 5 375 x 8 375 ver 2 3 2 Blank Page ...
Page 212: ...212 5 375 x 8 375 ver 2 3 2 ...






























