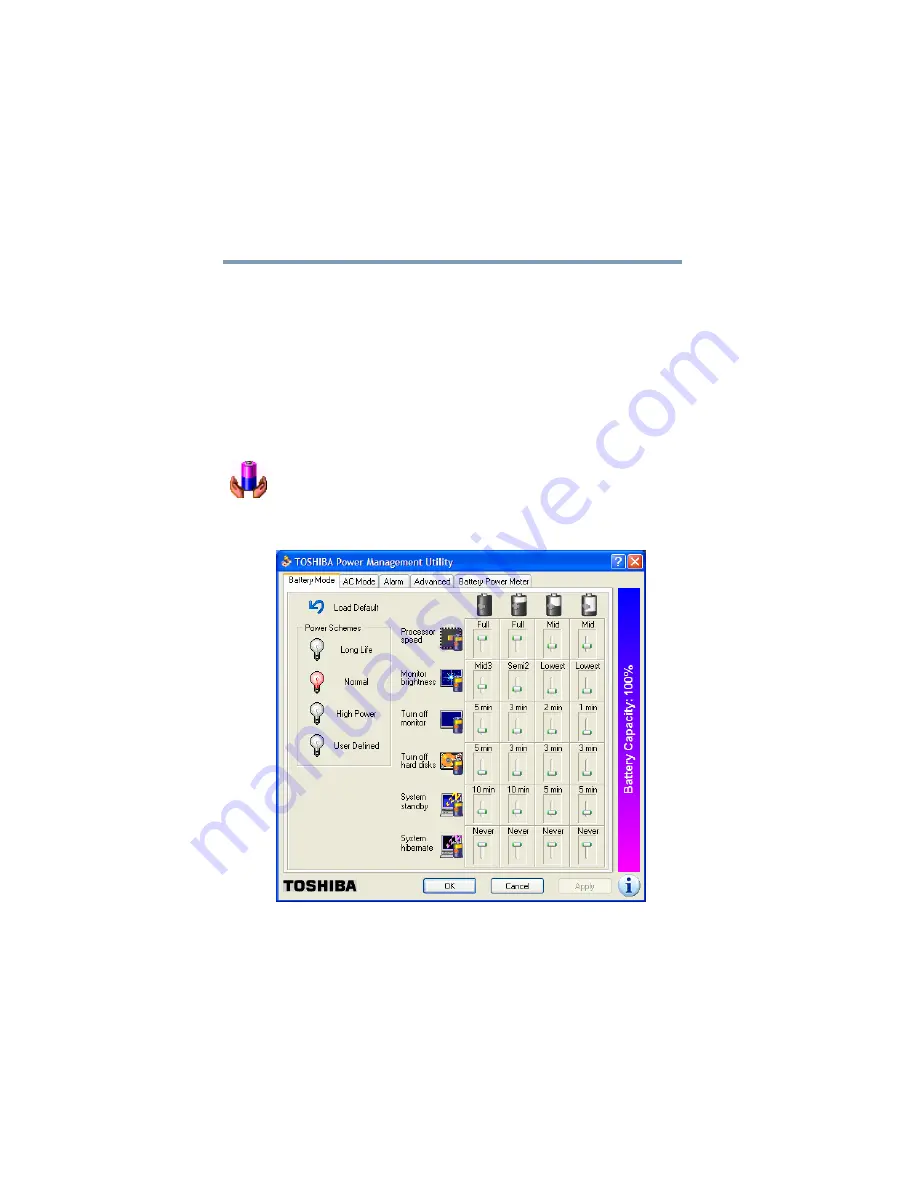
172
Toshiba Utilities
Power Management
5.375 x 8.375 ver 2.1.2
Power Management
The Power Management feature enables you to control your
computer’s power usage, regardless of the source, and use the
many preset power modes, or define your own.
To access the Toshiba Power Management Utility.
1
Click
Start
, then click
Control Panel
.
The Control Panel appears.
2
Click the
Performance
and
Maintenance
icon.
3
Click the
Toshiba Power Management
icon.
The Toshiba Power Management Utility window appears.
Sample TOSHIBA Power Saver Properties window






























