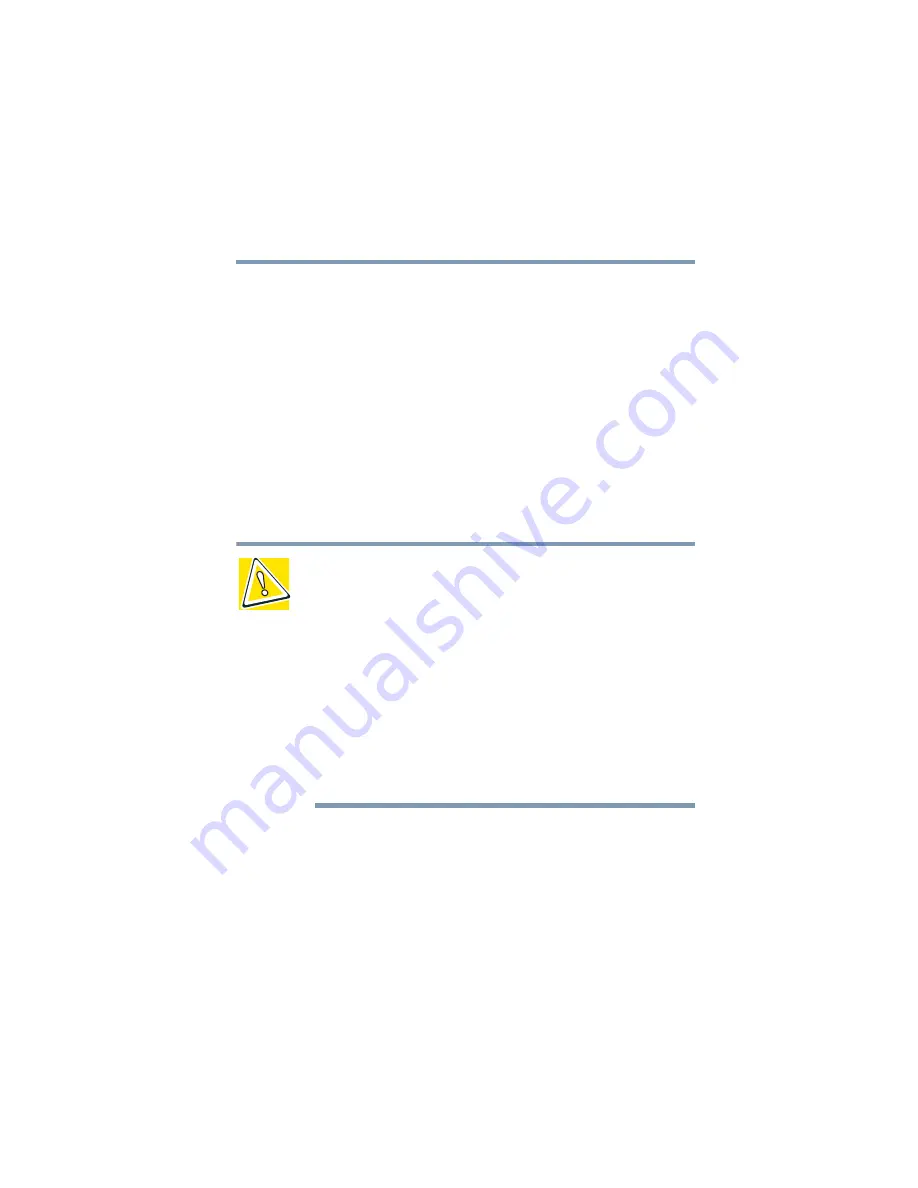
47
Getting Started
Installing additional memory (optional)
5.375 x 8.375 ver 2.3
4
Click the
TouchPAD ON/OFF
tab.
The TouchPAD ON/OFF tab view window appears.
5
Select
Disable
or
Enable
, whichever is appropriate.
6
Click
Apply
.
7
Click
OK
.
The Mouse Properties window closes.
8
Close the Printers and Other Hardware window.
9
Close the Control Panel window.
Installing additional memory (optional)
CAUTION: Before you install or remove a memory module, turn off
the computer using the Start menu. If you install or remove a
memory module while the computer is in Stand by or Hibernation
mode, data will be lost.
A memory module must be installed in slot A. Do not try to oper-
ate the computer with a memory module in slot B only.
If you install a memory module that is incompatible with the
computer, a beep will sound when you turn on the computer. If the
module is installed in slot A, there will be a long beep followed by
a short beep. If the module is in slot B, there will be a long beep
followed by two short beeps. In this case, turn off the computer
and remove the incompatible module.
Your computer comes with enough memory to run most of
today’s popular applications. You may want to increase the
computer’s memory if you use complex software or process
large amounts of data.






























