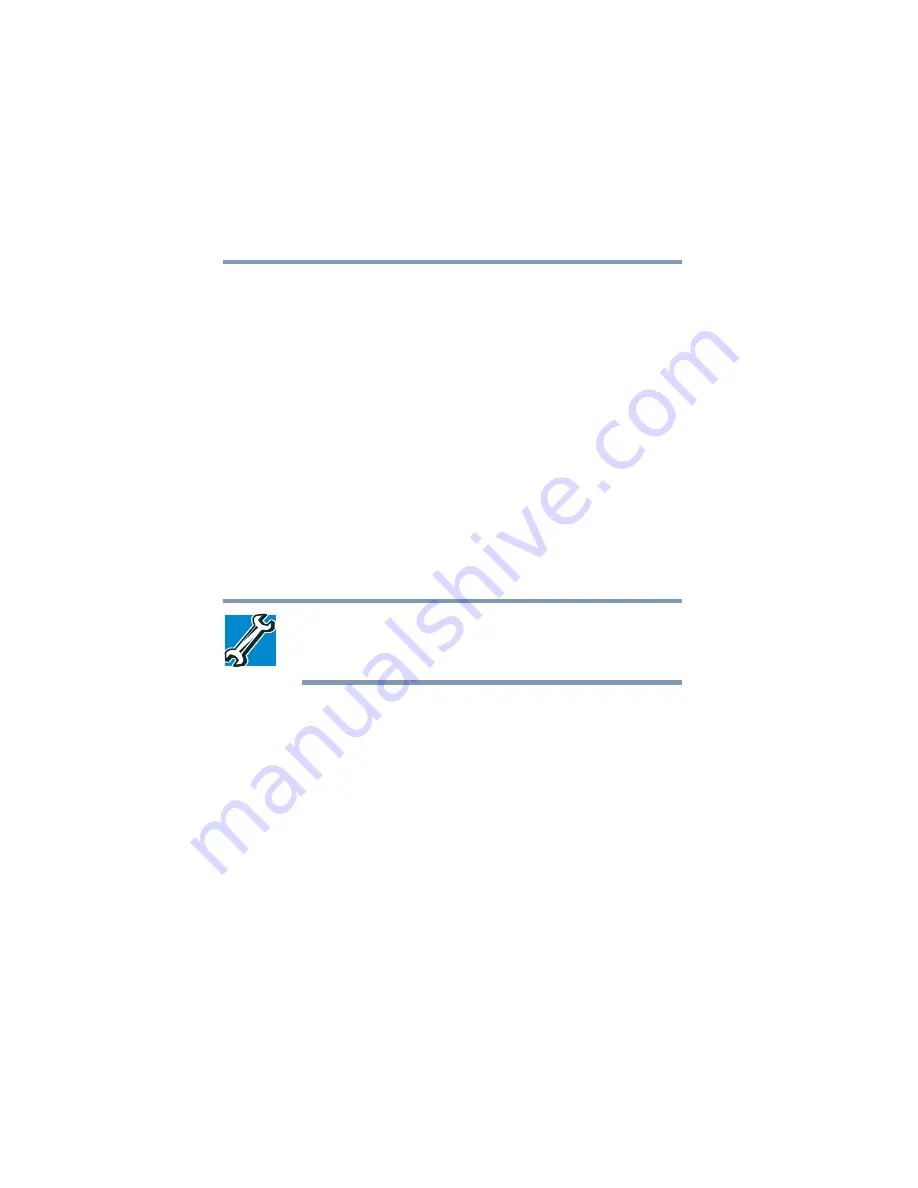
136
Exploring Your Options
Using your computer at the office
5.375 x 8.375 ver 2.3
7
To verify that the modem is set up properly, double-click
the COM port to which your modem is connected.
The Modem AMR Properties box appears.
8
In the device status area, the computer should indicate
whether the modem is working properly.
9
If the modem isn’t working properly, click
Troubleshooting
and follow the instructions.
10
Click
OK
to close the properties box, then the Phone and
Modem options box.
11
Close the Control Panel.
Connecting the modem to a telephone line
Before you can use the modem, you must connect it to a
standard voice-grade telephone line.
TECHNICAL NOTE: If you are using the telephone line at home,
disable Call Waiting before you connect through the modem. Call
Waiting interrupts data transmission.
Setting up a dial-up connection
To set up a dial-up connection, use the Dial-Up Networking
Wizard:
1
Click
Start
and point to
All Programs
.
2
Point to
Accessories
, then to
Communications
,
and
click
New Connection Wizard
.
3
Click
Next
.
4
Select the type of connection you want to make.
❖
Connect to the Internet
❖
Connect to the Network at My Workplace
















































