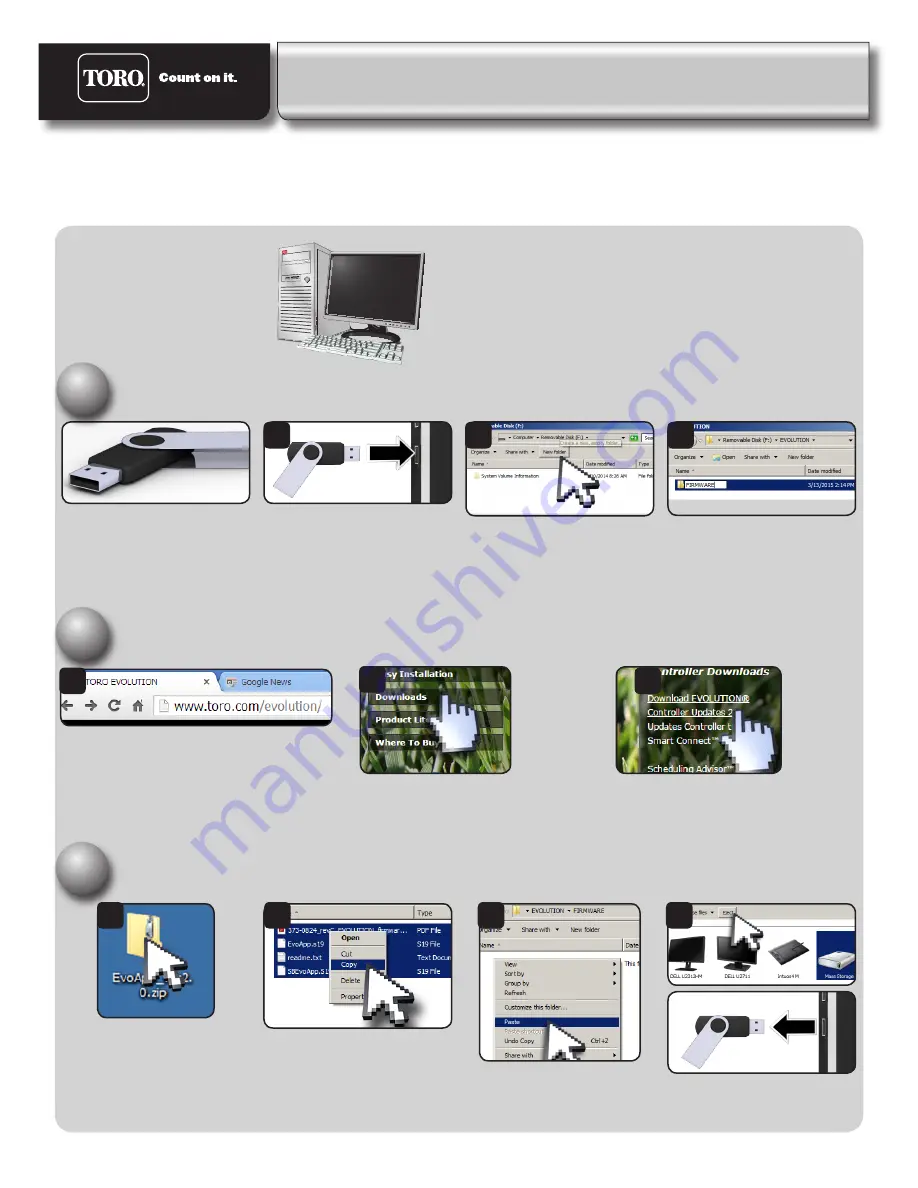
EVOLUTION
®
Firmware Update
Installation Guide
EVOLUTION
®
Firmware Update
Installation Guide
Prepare the USB drive
Recommended:
• formatted FAT32
• 1-8 GB
• USB 2.0 compliant
• no other files
Insert USB drive into computer
USB slot.
In the USB drive root folder,
create new folder called
EVOLUTION.
Within that folder, create new
folder called FIRMWARE.
Download the firmware files
Browse to Toro’s EVOLUTION page:
USA and Canada: www.toro.com/evolution
Int’l: www.toroevolution.com
Click on the Downloads link.
Click the “Download EVOLUTION Controller
Updates 2.13” link.
Download the file to your computer’s desktop.
Extract and copy the files to the USB drive
On the desktop, double-click
the ZIP file.
You will see four files.
Sweep and COPY those files.
Navigate to the FIRMWARE
folder on the USB drive.
PASTE the files into that folder.
EJECT and remove the USB
thumb drive.
1
1
1
2
2
2
3
3
3
4
B
C
At the Computer
NSN Computer
MENU
POWER
AUTO
+
-
A
The EVOLUTION controller can be updated by downloading the latest controller firmware from Toro’s website, loading the
firmware onto a USB drive, and inserting it into the controller’s USB port. There are two different methods to load the firm-
ware depending on the version currently running on your EVOLUTION controller. Page 2 details 2.0 and earlier. Page 3 is for
2.13 and later. To find your current version, at the controller navigate to and select FIRMWARE in the ADVANCED menu.



