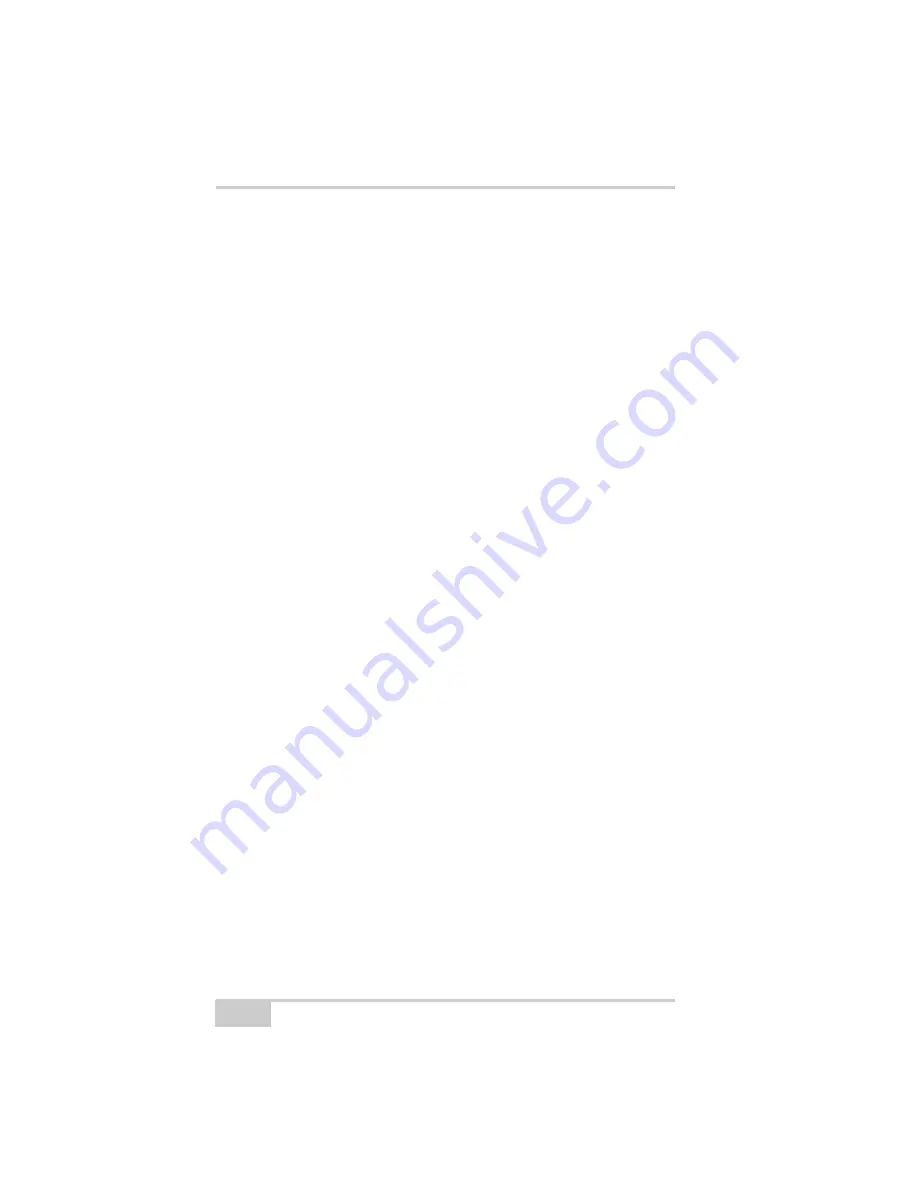
Setting up the Machine and 3DMC
mmGPS 3D Paver Reference Manual
3-10
•
Topcon Logo Key
– provides access to menus that control a
variety of functions. See “Topcon Logo Key” on page 3-12 for
more information on the key and its menus.
•
Zoom In Key
– increases the magnification of the design view
each time you tap this key. The zooming pivot is the center of the
screen.
•
Zoom Out Key
– decreases the magnification of the design view
each time you tap this key. The zooming pivot is the center of the
screen.
•
Elevation Control Key
– displays elevation control information
and indicates the status of the connected sensor. Tap this key to
view or edit elevation information. See “Elevation Control Key”
on page 3-76 for more information on this key and its menu.
•
Slope Control Key
– displays cross-slope control information
and indicates the status of the connected sensor. Tap this key to
view or edit slope information. See “Slope Control Key” on
page 3-88 for more information on this key and its menu.
Using 3DMC
The various dialog boxes throughout 3DMC have buttons to perform
operations, such as creating, updating, copying, or deleting files
(Figure 3-7 on page 3-11). Any and all information the operator can
access is stored and continuously updated to either the internal
memory or a compact flash card.
•
New
– Creates a new file or element.
•
Edit
– Changes an existing file or element. To edit a file, select a
file or element, then press the
Edit
key.
•
Copy
– Copies a file either from the compact flash card to the
internal memory or from the internal memory to the compact
flash card. To copy a file, select the file, then press the
Copy
key.
Copy new or edited files to the compact flash card to back up the
file.
Summary of Contents for mmGPS 3D Paver
Page 1: ...MM 03 0AVER 2EFERENCE ANUAL...
Page 2: ......
Page 4: ...ECO 3067...
Page 34: ...Introduction mmGPS 3D Paver Reference Manual Notes 1 20...
Page 70: ...Setting up the Jobsite and Pocket 3D mmGPS 3D Paver Reference Manual Notes 2 36...
Page 208: ...Getting Started mmGPS 3D Paver Reference Manual Notes 5 32...
Page 252: ...Safety Information mmGPS 3D Paver Reference Manual Notes A 4...
Page 278: ...Glossary mmGPS 3D Paver Reference Manual Notes E 6...
Page 285: ...Index P N 7010 0781 Index definition 3 23 display options 3 25...
Page 286: ...mmGPS Paver 3D Reference Manual Notes Index...
Page 287: ......






























