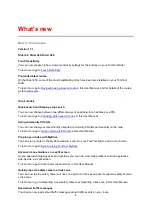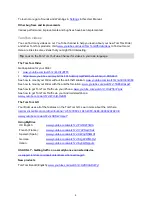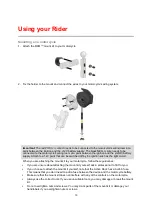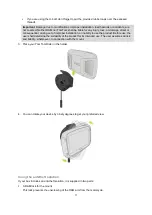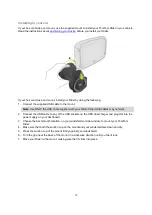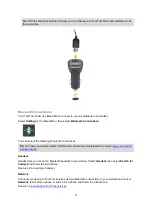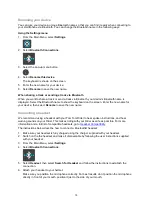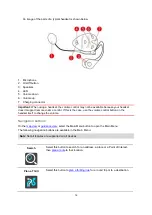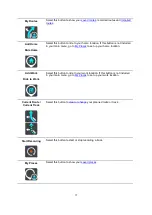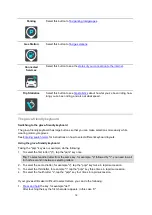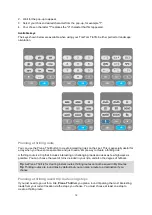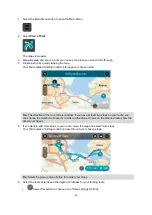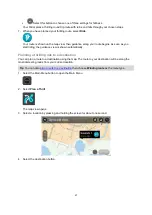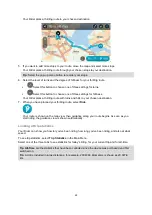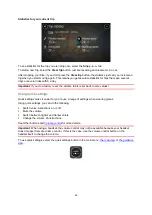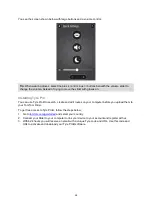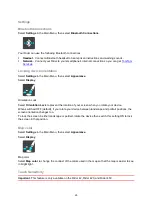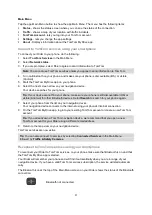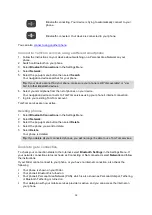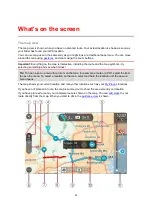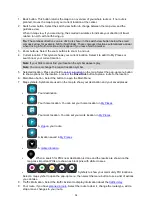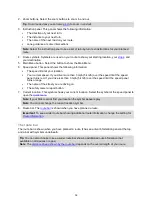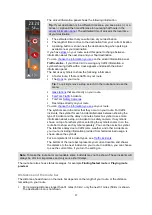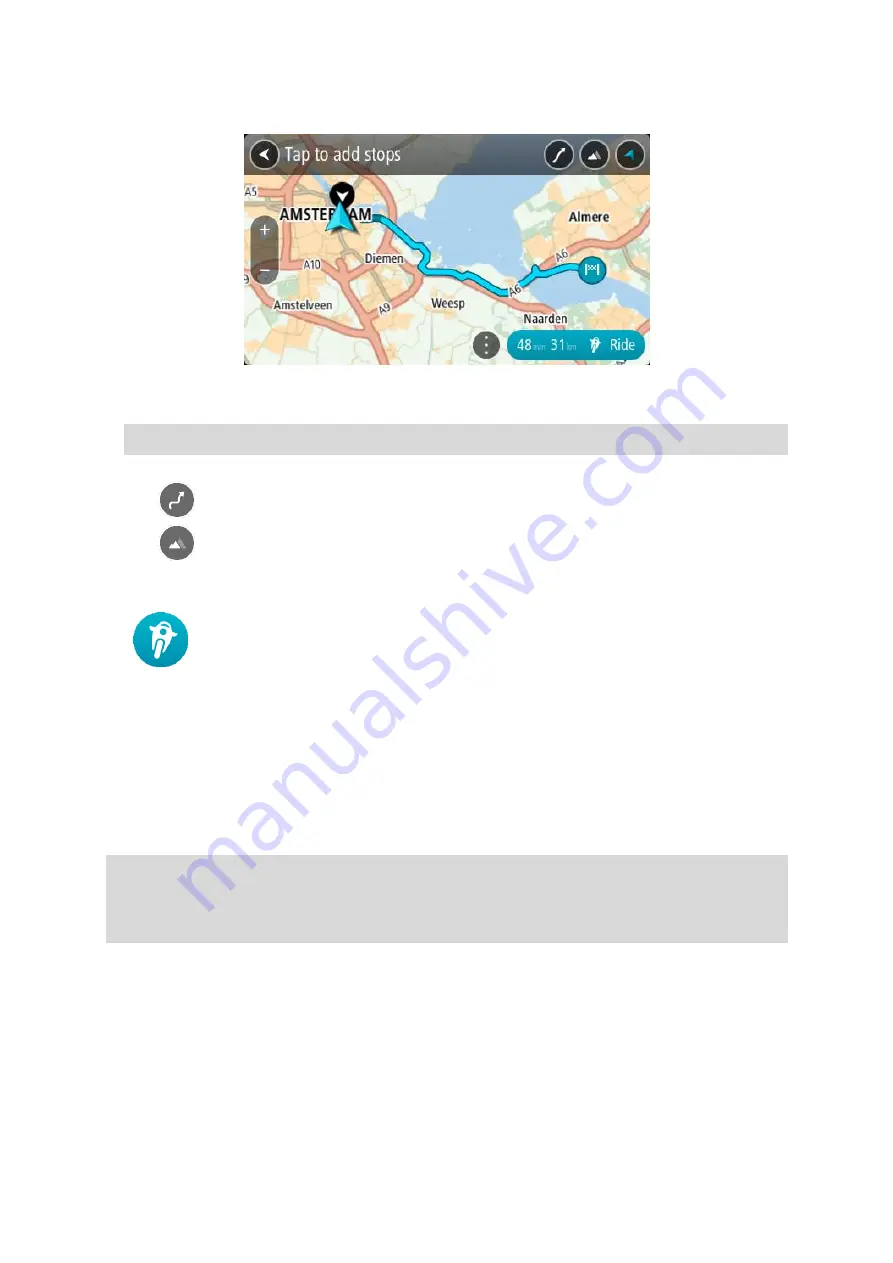
22
Your Rider plans a thrilling route to your chosen destination.
5. If you want to add more stops to your route, move the map and select more stops.
Your Rider plans a thrilling route through your chosen stops to your destination.
Tip
: Select the pop-up menu button to reorder your stops.
6. Select the level of turns and the degree of hilliness for your thrilling route.
Select this button to choose one of three settings for turns.
Select this button to choose one of three settings for hilliness.
Your Rider plans a thrilling route with turns and hills to your chosen destination.
7. When you have planned your thrilling route, select
Ride
.
Your route is shown on the map view, then guidance along your route begins. As soon as you
start riding, the guidance view is shown automatically.
Looking at trip statistics
Your Rider can show you how far you've been riding, how long you've been riding, and also at what
speed.
To see trip statistics, select
Trip Statistics
in the Main Menu.
Select one of the three tabs to see statistics for today's riding, for your current trip and for all-time.
Tip
:
All-Time
are the statistics that have been collected since the device was purchased and first
switched on.
Tip
: A dot is included in large distances, for example, 20047,64 kilometers is shown as 20.047,6
km.