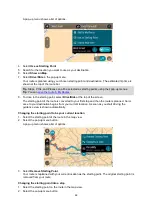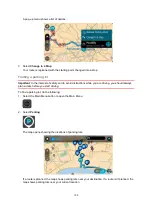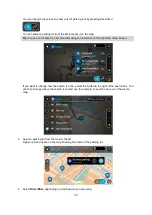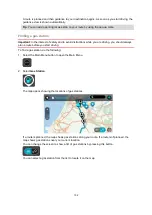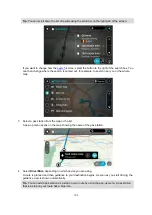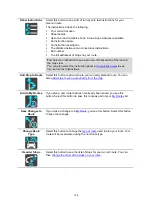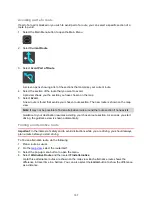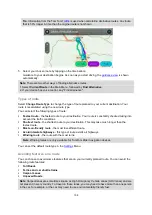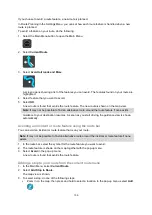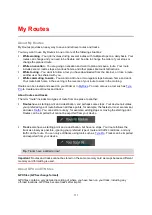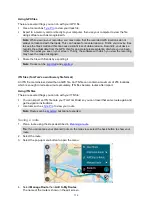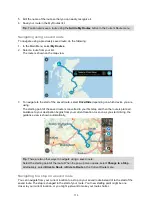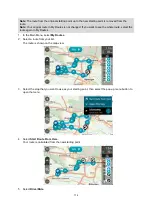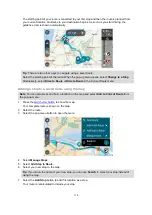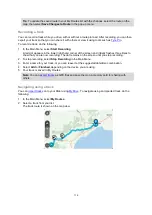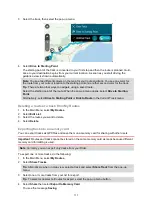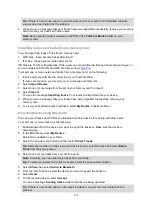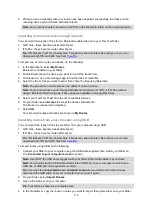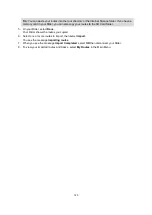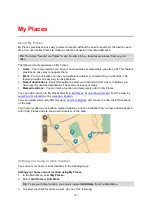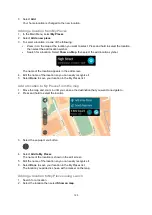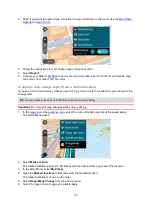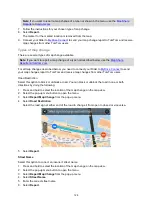113
5. Edit the name of the route so that you can easily recognize it.
6. Save your route in the My Routes list.
Tip
: You can also save a route using the
Add to My Routes
button in the Current Route menu.
Navigating using a saved route
To navigate using a previously saved route, do the following:
1. In the Main Menu, select
My Routes
.
2. Select a route from your list.
The route is shown on the map view.
3. To navigate to the start of the saved route, select
Drive/Ride
depending on which device you are
using.
The starting point of the saved route is converted to your first stop and then the route is planned.
Guidance to your destination begins from your current location. As soon as you start driving, the
guidance view is shown automatically.
Tip
: There are two other ways to navigate using a saved route:
Select the starting point of the route. When the pop-up menu opens, select
Change to a Stop
.
Alternatively, select
Drive to Route
or
Ride to Route
in the Current Route menu.
Navigating to a stop on a saved route
You can navigate from your current location to a stop on your saved route instead of to the start of the
saved route. The stop is changed to the start of your route. Your new starting point might be one
closer to your current location, or you might just want to make your route shorter.