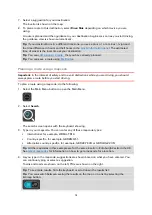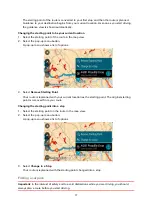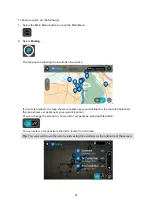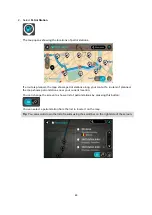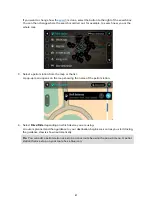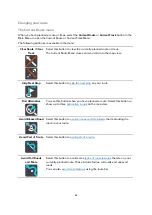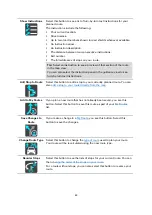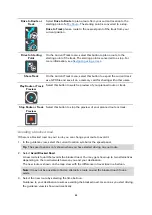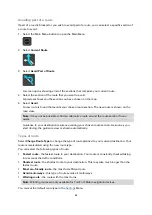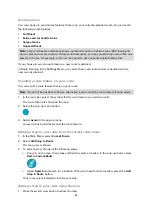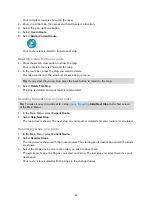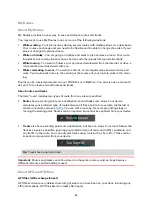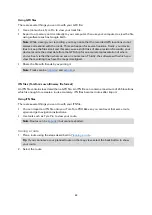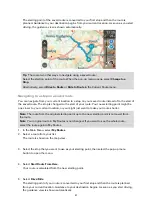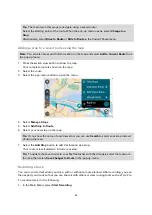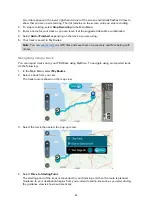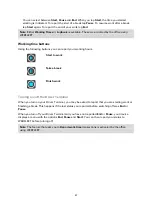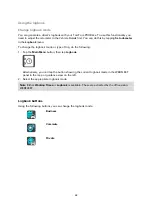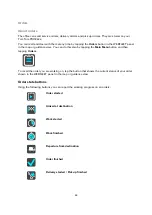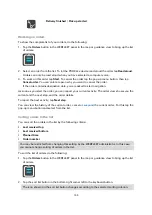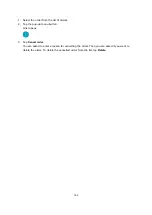88
My Routes
About My Routes
My Routes provides an easy way to save and retrieve routes and tracks.
You may want to use My Routes in one or more of the following situations:
While working - Your job involves driving several routes with multiple stops on a daily basis.
Your routes can change and you need to be flexible and be able to change the order of your
stops or change the planned route.
While on holiday - You are going on holiday and want to plan and save a route. Your route
includes scenic roads, stops at various hotels, and other places like tourist attractions.
While touring - You want to follow a tour you have downloaded from the Internet, or drive a
route another user has shared with you.
While commuting to work - You want to add one or two regular stops between home and
work. Your route back home in the evening is the reverse of your route to work in the morn-
ing.
Routes can be created and saved on your PRO 82xx or in MyDrive. You can also use a tool such
as Tyre Pro to create and edit routes and tracks.
About routes and tracks
The term "route" includes two types of route from one place to another:
Routes have a starting point and a destination, and perhaps some stops. Your device
calculates your preferred type of route between all these points, for example, the fastest or
most economical, and uses
. You can edit a route by, for example, adding stops or
moving the starting point. Routes can be imported but cannot be exported from your device.
Tracks also have a starting point and a destination, but have no stops. Your route follows the
track as closely as possible, ignoring your preferred type of route and traffic conditions, and
any traffic on the route. You can only edit tracks using tools such as Tyre Pro. Tracks can be
imported and exported from your device.
Tip: Tracks have a dotted arrow!
Important: Routes and tracks cannot be stored on the same memory card as maps because
different memory card formatting is used.
About GPX and ITN files
GPX files (GPS exchange format)
GPX files contain a very detailed recording of where you have been on your track, including any
off-road locations. GPX files become tracks after import.
Summary of Contents for PRO 82 SERIES
Page 1: ...TomTom PRO 82xx User Manual ...
Page 6: ...6 Copyright notices 155 TomTom Telematics Limited Warranty 156 ...
Page 21: ...21 For warranty and privacy information go to business tomtom com legal ...
Page 22: ...22 TomTom Navigation App ...
Page 37: ...37 5 Select Done ...
Page 62: ...62 Bus station City centre Toll gate Electrical car charging stations Rest area Truck stop ...
Page 139: ...139 External Camera App ...
Page 144: ...144 TomTom Music App ...
Page 146: ...146 Addendum and Copyright ...
Page 158: ...158 FOR MEXICO ONLY The limited warranty printed in this document is invalidated ...