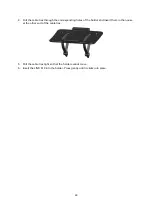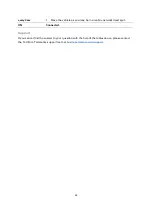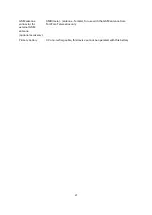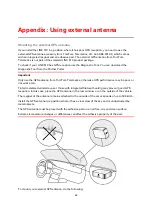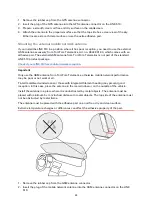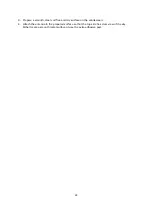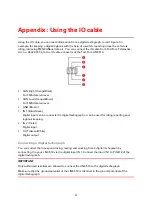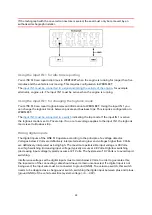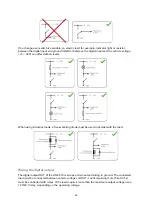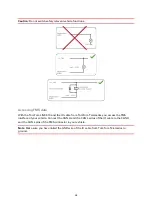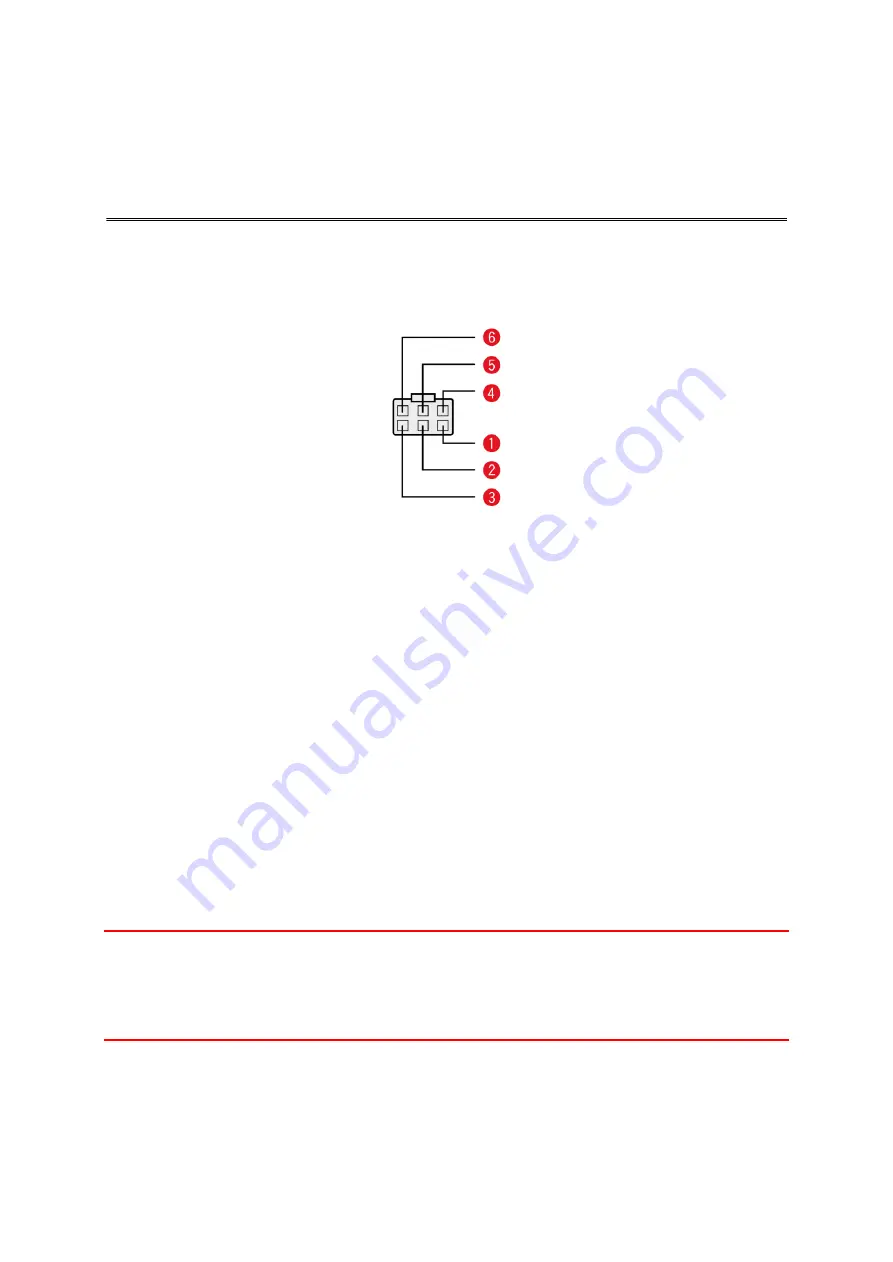
31
Using the IO cable, you can read information from a digital tachograph, record inputs, for
example, for keeping a digital logbook with the help of a switch, reporting times the vehicle is
idling, retrieving FMS/CANbus data etc. You can connect the IO cable from TomTom Telematics,
Art. no. 9KLE.001.02, to the IO cable connector of the TomTom LINK 510.
CAN High (Orange/Black)
For FMS data retrieval.
CAN Low (Orange/Brown)
For FMS data retrieval.
GND (Brown)
IN 1 (Blue/Green)
Digital input can be connected to digital tachograph or can be used for idling reporting and
logbook keeping.
IN 2 (Violet)
Digital input
OUT (Green/White)
Digital output
Connecting a digital tachograph
You can collect the time spent driving, resting and working from a digital tachograph by
connecting it to your LINK 510 via the digital input IN 1. Connect the input IN 1 to PIN D 8 of the
digital tachograph.
IMPORTANT
Only authorised resellers are allowed to connect the LINK 510 to the digital tachograph.
Make sure that the ground potential of the LINK 510 is identical to the ground potential of the
digital tachograph.
Appendix: Using the IO cable