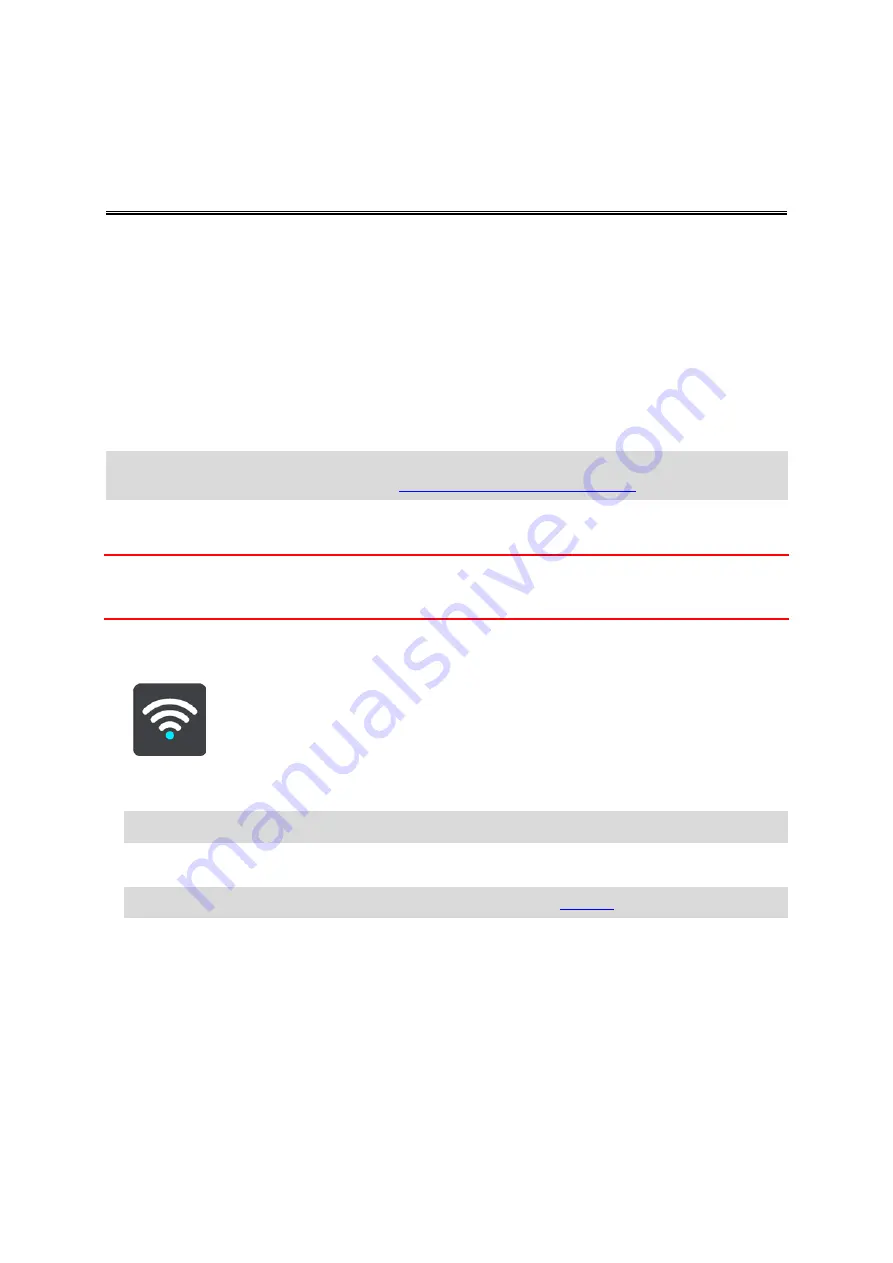
20
About Wi-Fi®
The easiest way to manage your maps, software and all your device content is over a Wi-Fi
connection.
Your device can be updated using Wi-Fi without the need to connect to a computer. It remembers
previously connected Wi-Fi networks so you can keep your device up to date when you are in range
of that network.
Before you begin, make sure that you have access to an unrestricted Wi-Fi network, such as a
personal home network. Please be aware that updating over a public Wi-Fi network, such as in an
airport or hotel, is not recommended because the updates can be large and the network connection
may not be stable.
Tip: If you don’t have access to a Wi-Fi network or your Wi-Fi network is slow or not stable, you
can use a USB connection to update using
MyDrive Connect on your computer
Connecting to Wi-Fi
Important: Wi-Fi connections that require a web sign-in are not supported on the TomTom GO
Camper. These types of Wi-Fi connections are frequently found in public places, for example in
hotels, shops and restaurants.
To connect to a Wi-Fi network, do the following:
1.
Select
Settings in the Main Menu, then select Wi-Fi.
You see a list of available Wi-Fi networks and saved Wi-Fi networks that are currently out of
range.
Tip: Scroll down to go to the list of out-of-range saved networks.
2.
Select the Wi-Fi network that you want to connect to. If the network is secure enter the
password. If no password is required, you are connected straight away.
Tip: For advanced options for a Wi-Fi network see Wi-Fi in the
3.
Select
Done, then select Connect.
It may take a few moments for your device to connect to the Wi-Fi network. If it takes too long,
please check the identity and password you used for the Wi-Fi network.
Once your device has successfully connected to the Wi-Fi network, you see the status Connected
under the Wi-Fi network name.
Forgetting a Wi-Fi network
To forget a Wi-Fi network from your list of available networks do the following:
Wi-Fi connection
















































