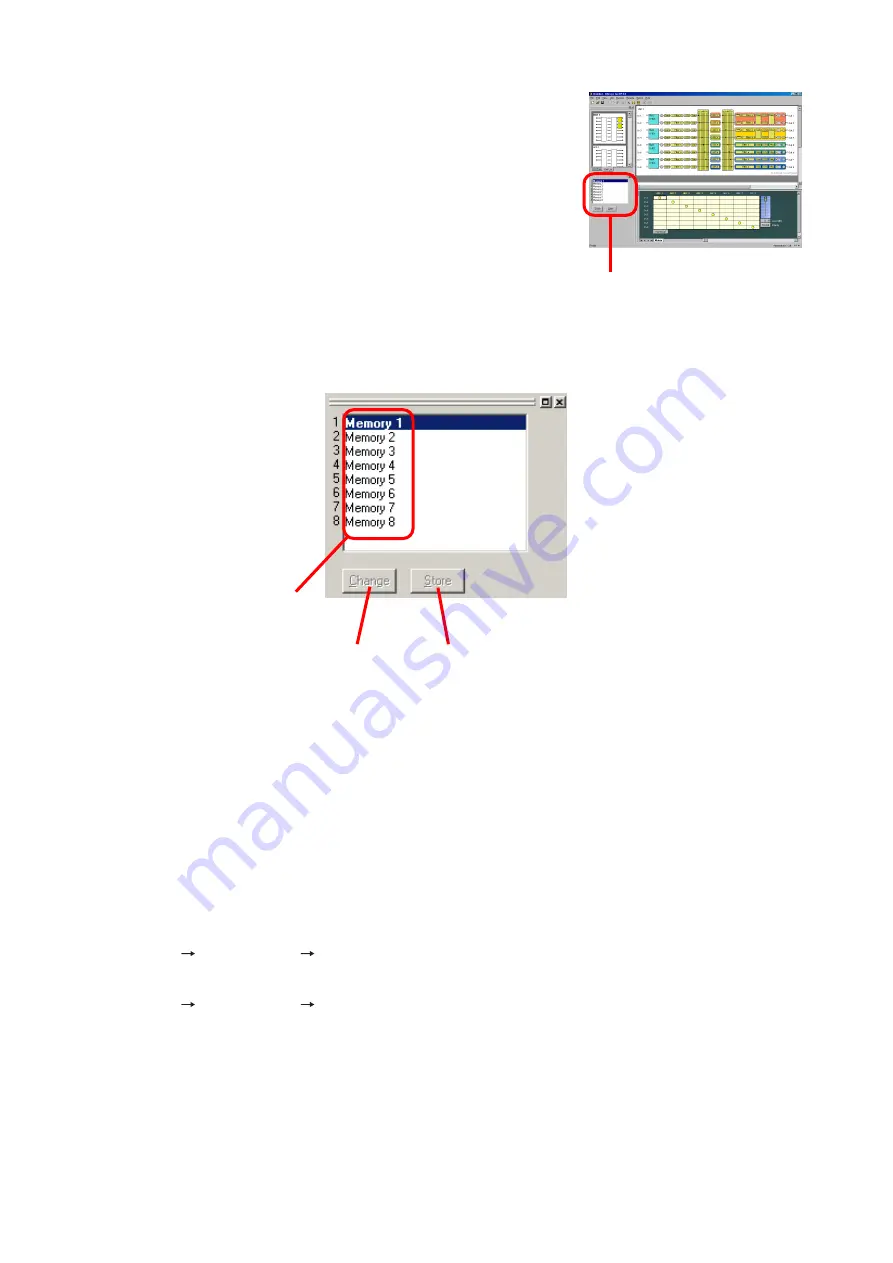
22
7. MEMORY VIEW
The memory view is located at the lower left of the main screen.
• The preset memory being currently selected is highlighted in the memory list.
• To recall a preset memory, click the corresponding preset memory name and press the [Change] button.
The menu bar can also be used to recall. (See
• The [Change] button turns to the [Trash] button when the recalled preset memory data is edited. Pressing
the [Trash] button discards the data in edit and recalls the original data.
• To write data into the preset memory, click the corresponding preset memory name and press the [Store]
button. The menu bar can also be used to write. (See
• You can switch the memory view between docking and floating displays*.
[Docking display]
Select [View
Memory View
Docking] from the menu.
[Floating display]
Select [View
Memory View
Floating] from the menu.
It shows the preset memory names and the preset memory numbers being currently selected. It is possible to
recall preset memories and also to write data into the preset memories.
Memory list
Change button
Store button
Memory view
Summary of Contents for DP-K1
Page 102: ...200705 URL http www toa jp...






























