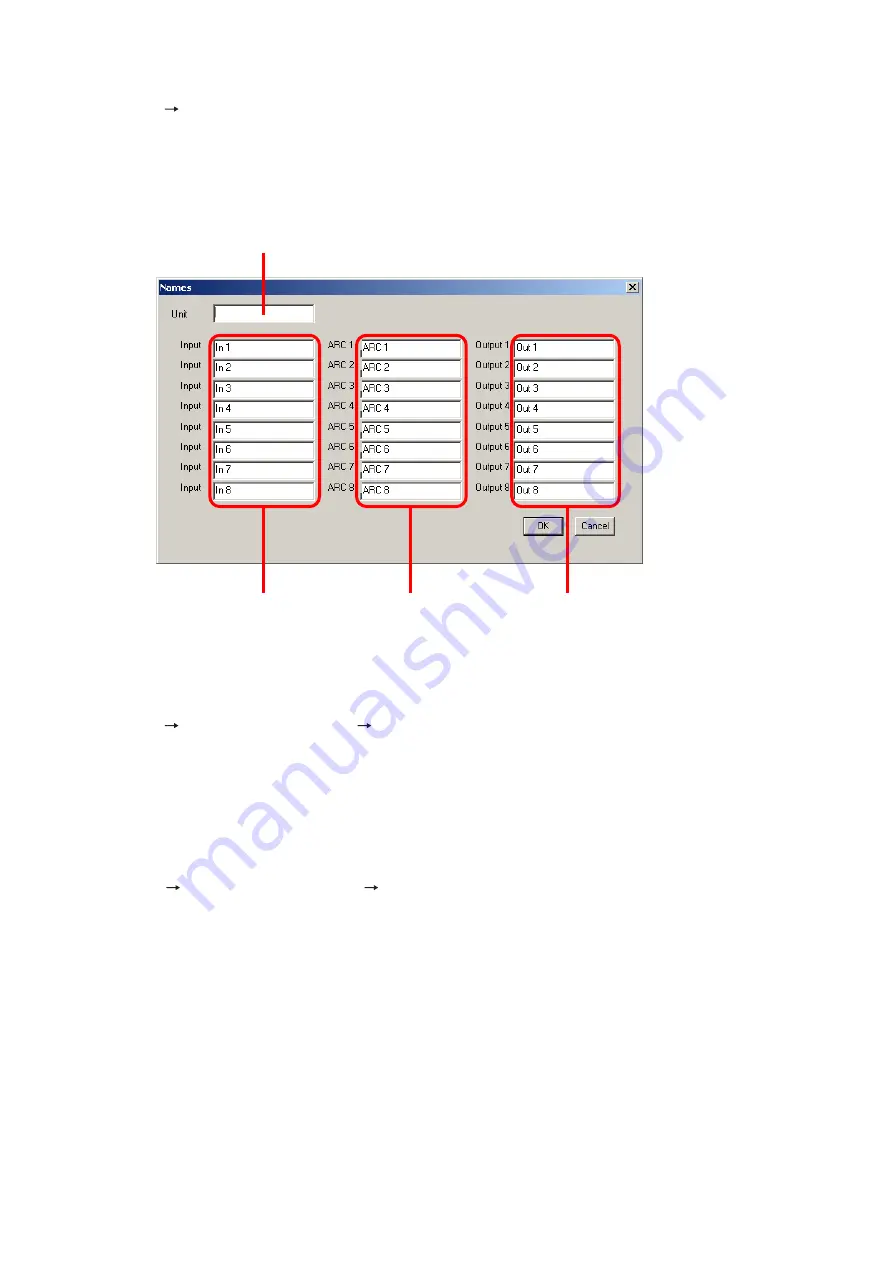
20
5.9. Storing the Configuration as a Template
Select [Unit
Save as a Unit Template
Unit Template] from the menu, and the dialog for saving the file is
displayed.
Select the unit for which you want to save the configuration as a template in the unit view or flow view. Then,
assign a name and save.
5.10. Storing the Crossover Settings as a Template
Select [Unit
Save as a Unit Template
X-over Template] from the menu, and the dialog for saving the
file is displayed.
Select the unit for which you want to save the crossover settings as a template in the unit view or flow view.
Then, assign a name and save.
5.8. Changing Equipment Names
Select [Unit
Names] from the menu to display a dialog box for name assignment.
Select the unit for which you want to change the equipment name in the unit view or flow view.
The Unit's name (Unit), Zone names (ARC 1– 8), and Input and Output names (Input 1 – 8, and Output 1 – 8)
can be changed.
Note:
A maximum of 20 characters can be used.
Input names
Unit's name
Zone names
Output names
Summary of Contents for DP-K1
Page 102: ...200705 URL http www toa jp...






























