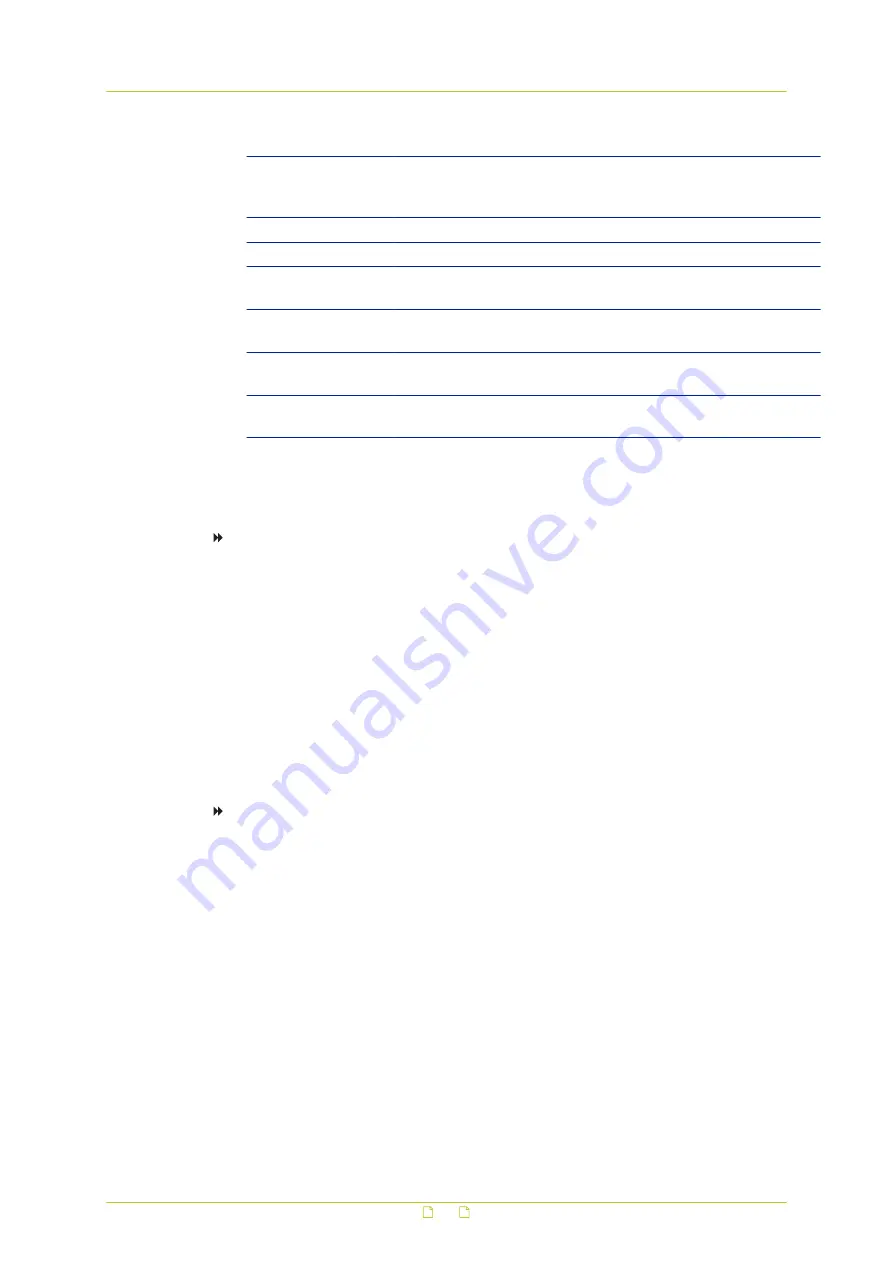
Field
Description
Country
Enter a 2-letter combination code to indicate the country the
certificate will be used in. For example, type “US” to indicate the
United States.
State or province
Enter the local administrative region.
Locality
Enter other geographical information.
Organisation
Enter the name of the organisation to which the entity identified in
“Common Name” belongs.
Organisational unit
Enter the name of the organisational unit to which the entity
identified in “Common Name” belongs
Common name
Indicate the name of the person or other entity that the certificate
identifies (often used to identify the website).
Valid days
Enter the period in days (1~9999) to indicate the valid period of
certificate.
6.2.2.2
Create and install a signed certificate
To create a signed certificate request
1
On the System tab, click Security in the menu on the left.
2
In the Security submenu, click HTTPS.
3
To create request to obtain a signed certificate from a CA, click Create Certificate
Request.
4
Enter the requested information in the Create Certificate Request dialog box, as
described above.
For a signed certificate from a CA, the Valid days field does not apply.
5
After completing the form, click OK to save the certificate information.
The subject of the created request is shown in the Subject field.
6
Click Properties.
7
Copy the PEM-formatted request and send it to your selected CA.
To install a signed certificate received from a CA
1
On the System tab, click Security in the menu on the left.
2
In the Security submenu, click HTTPS.
3
Under Upload signed certificate, click Browse.
4
Browse to the folder containing the signed certificate and select the file.
5
Click Upload.
The certificate is installed and displayed under Installed Certificate.
System settings
32






























