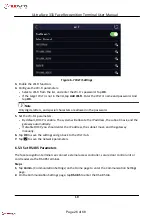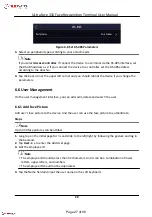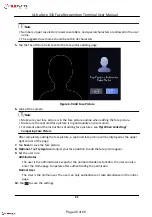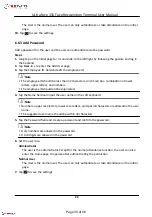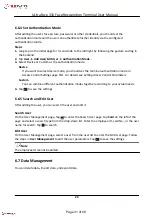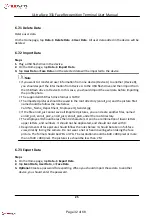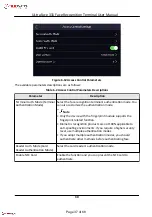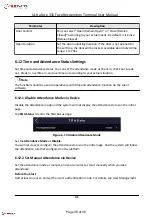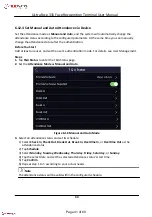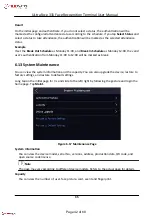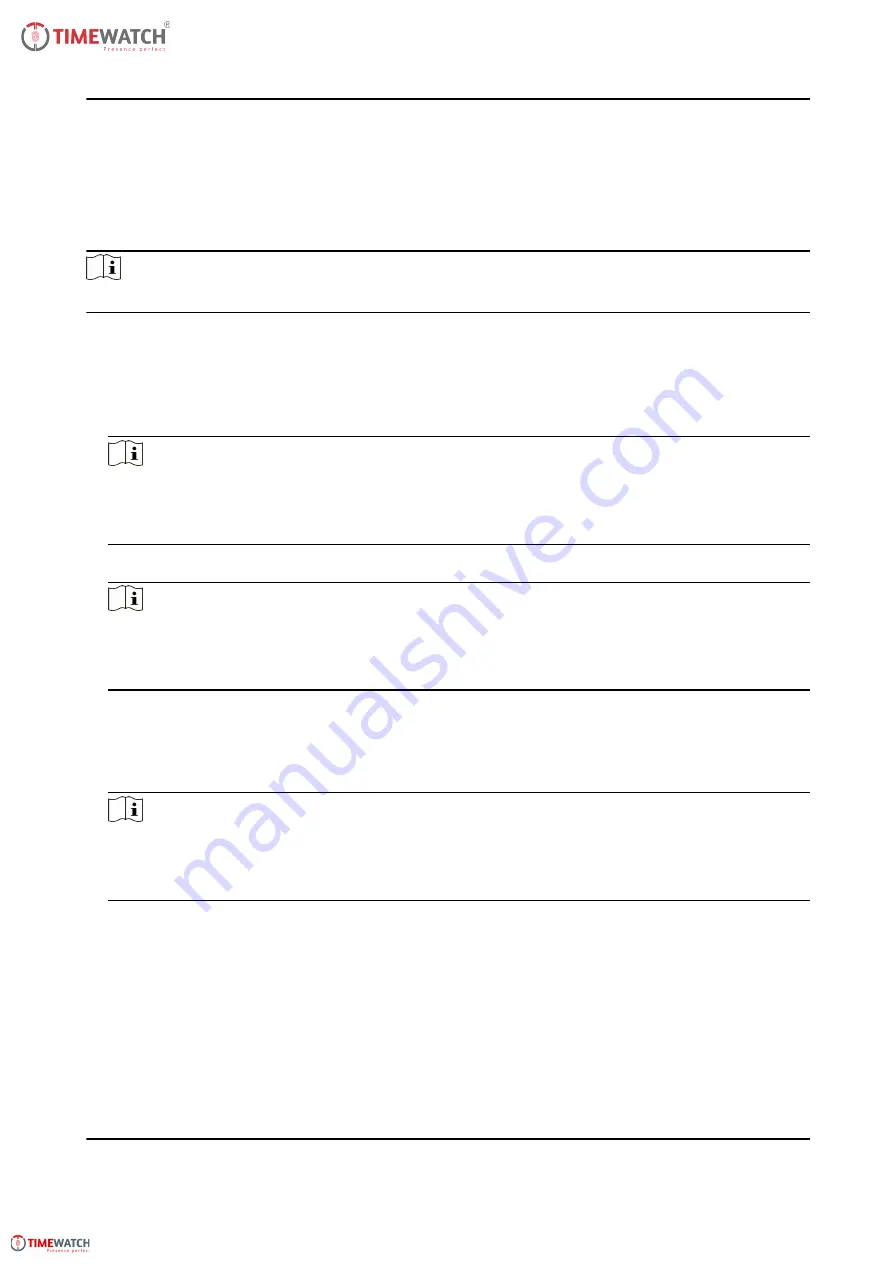
6.6.2 Add Card
Add a card for the user and the user can authenticate via the added card.
Steps
Note
Up to 1500 cards can be added.
1. Long tap on the initial page for 3 s and slide to the left/right by following the gesture and log in
the backend.
2. Tap User → + to enter the Add User page.
3. Connect an external card reader according to the wiring diagram.
4. Tap the Employee ID. field and edit the employee ID.
Note
• The employee ID should be less than 32 characters. And it can be a combination of lower
letters, upper letters, and numbers.
• The employee ID should not be duplicated.
5. Tap the Name field and input the user name on the soft keyboard.
Note
• Numbers, upper case letters, lower case letters, and special characters are allowed in the user
name.
• The suggested user name should be within 32 characters.
6. Tap the Card field and tap +.
7. Configure the card No.
-
Enter the card No. manually.
-
Present the card over the card presenting area to get the card No.
Note
• The card No. cannot be empty.
• Up to 20 characters are allowed in the card No.
• The card No. cannot be duplicated.
8. Configure the card type.
9. Set the user role.
Administrator
The user is the administrator. Except for the normal attendance function, the user can also
enter the Home page to operate after authenticating the permission.
Normal User
22
ULtraFace 331 Face Recognition Terminal User Manual
Page 29 of 68