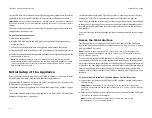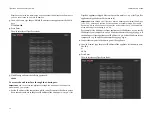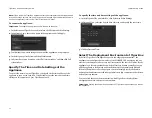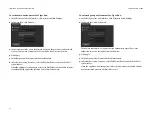Tiger Box 4U24 Assembly Guide
Initial Setup of the
18
Use the USB flash drive included in your Tiger Box appliance shipment to restore the
appliance to the factory default settings in case of system malfunction or failure.
Important:
All your settings (IP addresses, defragmentation preferences, password
for the web interface, etc.) will be lost after restoring the system to the default factory
settings.
Follow the instructions below or contact Tiger Technology support for assistance at:
[email protected]
To perform system restore:
1.
Shut down the appliance.
2.
Plug the USB flash drive in the USB port of the appliance and press the power
button to start it.
When the system restore finishes, the appliance automatically shuts down.
3.
Unplug the USB flash drive and press the power button of the appliance to start it.
4.
Wait several minutes until the appliance node shuts down again and then press the
power button to start it.
Note:
On appliances shipped before 20 December 2016, the system restarts
automatically instead of shutting down one last time before the appliance is ready.
To ensure that the system restore is finalized, wait between 5 and 10 minutes
before attempting to access it.
Initial Setup of the Appliance
Before you begin work with the product on a Tiger Box appliance, you need to perform
its initial setup. The initial setup includes the following procedures:
•
Configure the IP address of each network port of the appliance (see “Configure the
IP Addresses of the Appliance” on page 20).
•
Change the name of the appliance (see “Change the Name of The Appliance” on page
21).
•
Specify the time and date settings of the appliance (see “Specify The Time and Date
Settings of the Appliance” on page 22).
•
Set the environment in which Tiger Box operates - workgroup or Active Directory
domain (see “Select The Deployment Environment of Tiger Box” on page 22).
Once you go through the initial setup, Tiger Box can operate normally without having
to change any of its settings. Later on you can change any of the settings that you have
specified during the initial setup from any computer that has access to Tiger Store’s
web interface.
You can perform the initial setup of the appliance in the web interface of your storage
server.
Access the Web Interface
Tiger Box appliances are shipped to you with preset IP address of the Public port
(172.16.100.100) and a preset address of the Admin port (1.2.3.4 or 1.21.32.1), if such
port is predefined by vendor.
Note:
The Admin port is designed as a safety net in case you misconfigure the
appliance’s network identification and fail to connect to it. For detailed procedure,
refer to steps on page 19.
To access the web interface of the appliance for the first time, your computer should
be connected to the Public port of the appliance and should use an IP address that is
on the same subnet as the preset IP address of the Public port. During the initial setup
of Tiger Box, you can change the IP address of the Public port and of all other network
ports of the appliance (except the Admin port), letting all computers on the same
network (with or without the Tiger Client software installed) access Tiger Store’s web
interface.
To access the web interface of the appliance for the first time:
1.
Connect your computer to the Public port of the appliance directly or through an
Ethernet switch.
Important:
It is advisable to connect directly to the Public port, if another
computer on the network has the same IP address (172.16.100.100), as conflicts
may arise.
2.
Make sure the IP address of your computer is on the same subnet as the Public port
(set it to 172.16.100.101, for example).
Note:
For more details about changing your IP address, refer to the
documentation of your operating system).