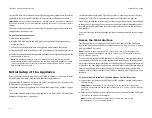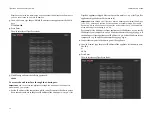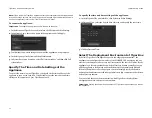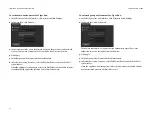Tiger Box 4U24 Assembly Guide
System Restore: System Restore
17
To replace a failed power module:
1.
Find the failed power module (the light of its LED indicator is amber).
2.
Unplug its power cable from the module's socket.
3.
Lift the lever of the power module and pushing down the tab of the module with the
finger, slide out the unit from the appliance.
4.
Slide in the new power module and hear the side tab click into the bay.
5.
Push back the lever of the power module to lock it.
6.
Plug the power cable in the module's socket and power on the appliance.
System Restore
Important:
Do not plug the USB flash drive from your Tiger Box appliance
shipment in the USB port of any other computer.