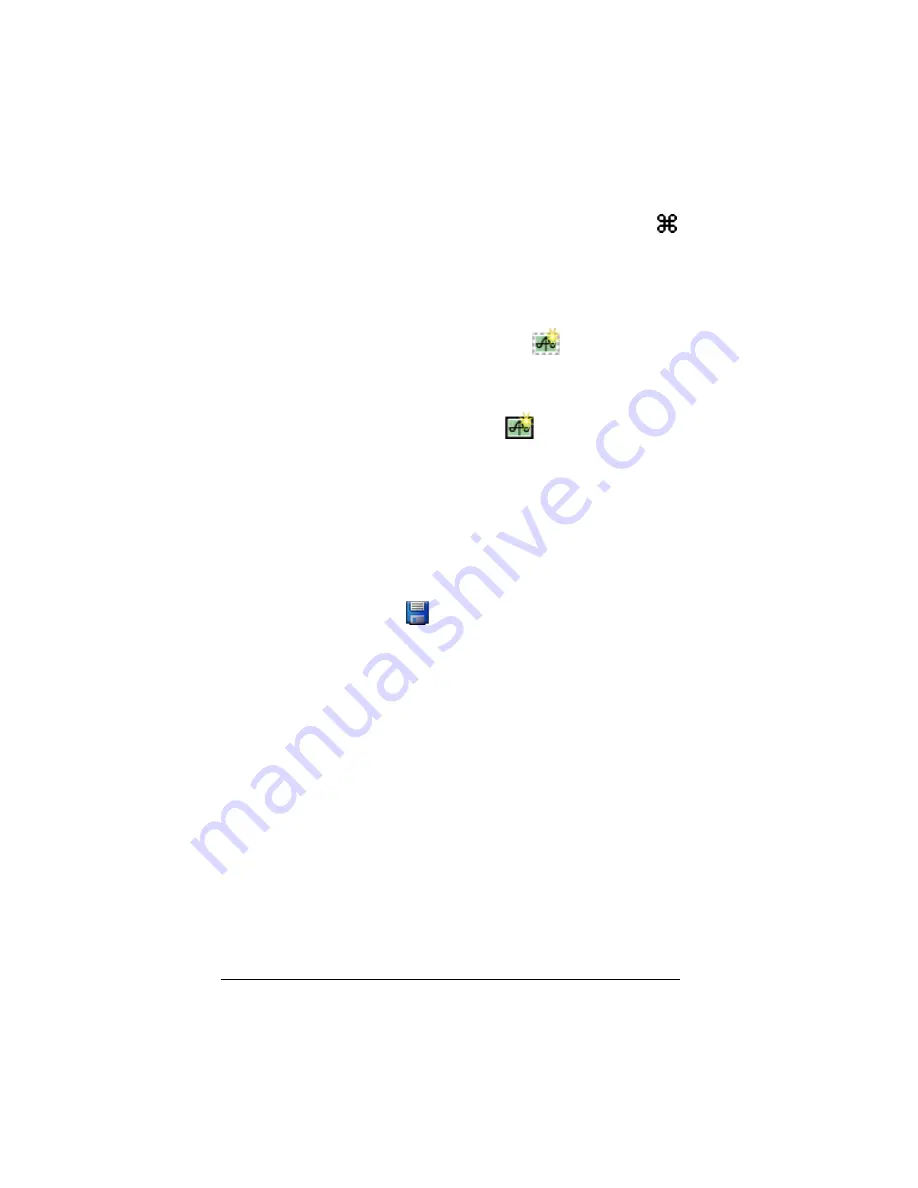
14
Working with images
•
Click the first image you want to select, and then hold down
on the computer keyboard as you click each additional image.
•
Select a range of images by clicking the first image in the range,
holding down
Shift
, and clicking the last image in the range.
•
Drag the mouse to highlight the images.
3.
Click
Screenshots > Remove Border
or click
to remove the
border
—or—
Click
Screenshots > Add Border
or click
to add a border.
Note:
To select all of the images, click
Edit > Select All
.
Saving a screen image
You can save screen images in TIFF, GIF, PNG, or JPEG formats. You can
save a larger or smaller version of the screen image by zooming in or out
on that image and then saving it.
1.
Click the screen image you want to save.
2.
Click
File > Save
or click
.
3.
In the dialog box:
a)
Navigate to the folder in which you want to store the screen
image file.
b)
Select the image format.
c)
Type a file name. Use a name that describes the screen
image.
d)
Click
Save
.
Note:
•
If you save a file to a location where that file name already exists, a
dialog box opens giving you the option to replace the existing file or
to cancel and return to the Save As window.
Summary of Contents for SmartView
Page 1: ...TI SmartView Guidebook for Macintosh ...
Page 16: ...12 ...
Page 22: ...18 Working with images ...
Page 38: ...34 Using scripts ...
Page 50: ...46 FAQs and keyboard shortcuts ...
Page 52: ...48 ...






























