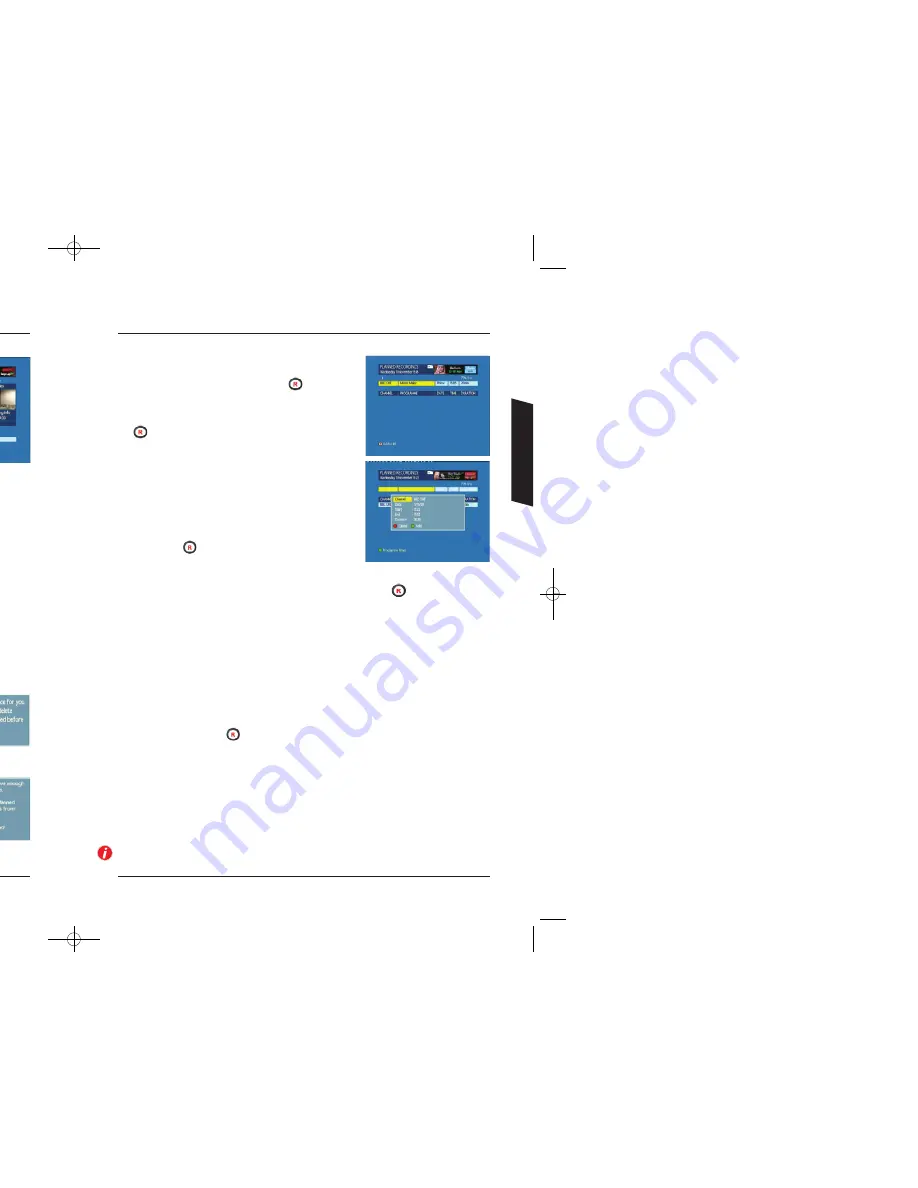
20
21
How to make Recordings
Folders
Programmes on your DTR are automatically placed in folders
to help organise your library and make them easy to find
later. Each recording can reside in more than one folder, the
ALL
category and typically one other genre folder, for
example, Movies, Sport, Kids etc.
To move between folders use the
LEFT
and
RIGHT
arrow
buttons. To highlight a programme use the
UP
and
DOWN
buttons. To view the programme, press the
OK
button.
Synopsis
With the highlighter over a recording, pressing the
INFO
button will pop-up a small window with a
brief summary of the contents of that given programme. Press
INFO
again to exit synopsis.
Delete
With the highlighter over a recording, press the
BLUE
button. You will see a confirmation pop-up to
confirm that you wish to delete the programme or exit without deleting.
Icons
There are two icons used to assist you in managing your
Programme Library.
The
at the end of the
programme name
field is used to indicate that a programme has been watched.
The
at the end of the
programme name
field is used to indicate that a programme is currently ‘playing’.
Pop-ups
Finally, you need to be aware of a few pop-ups that may appear to help you with your selections.
Depending upon the way you have set-up your DTR, or if you
have not set-up enough storage space on your DTR or you
have simply run out of space, your DTR will prompt you that
there is not enough space to store your selection. If this
happens, you will need to delete some of your recordings if
you wish to save additional programmes.
Also, a similar pop-up may appear if you are saving a
programme that will limit the storage space for any future
recording. In this instance you may save this programme, but
you should also go to the
Planned Recordings
menu to make
sure you have enough space and if necessary delete old
recordings.
Using Your DTR
Your DTR will allow you to customise the way your record a
programme.
In this section, we will show you just what options are available
to you. Typically you will have pressed the
button in the
Programme Guide
which will have automatically taken you to this
screen, but you may also wish to set a recording manually. If you
have arrived at this screen via the
Programme Guide
, simply press
the button to accept the default settings and your recording
will be added to the list and completed without further interaction.
If you wish to set-up a manual recording via the
Planned
Recordings
menu, you will typically be presented with a virtually
blank screen as shown.
Press the
GREEN
button to continue and you will be prompted to
enter the channel, date, start and stop times. Use the
LEFT
and
RIGHT
arrow buttons to amend the detail of the selections, and
the
UP
and
DOWN
arrow buttons to move between the settings.
Finally press the button to add the event to your
Planned
Recordings
list.
Instant record
If while watching a programme you decide you wish to record it, press the button on your remote
control and hold for
3
seconds. Y our DTR will automatically record the programme to the end of the
scheduled time and add any of that programme that exists in your review buffer.
Editing an event
There may be an occasion where you wish to adjust the recording (event) that you are setting. This
DTR allows you to change both the start time (
TIME
) and the duration of a recording.
Entering a recording from the
Programme Guide
or manually from the
Planned Recordings
menu, the
highlighter will be positioned over the
PROGRAMME
field. Press the
RIGHT
arrow button to move
the highlighter over the
TIME
field. Use the
GREEN
or
YELLOW
buttons to increase or decrease the
start time. You can also move the highlighter to the
DURATION
field again with the
RIGHT
arrow and
use the
GREEN
or
YELLOW
buttons to increase or decrease the recording duration. Once satisfied with
your adjustments, press the button to add this recording to the list.
Why edit an event?
There may be occasions where multiple recordings overlap and your DTR will warn you that two
recordings collide. You may know that the programme you wish to record has moved due to an
over-run of a previous programme. Or simply, you know that the part of the programme you are
interested in starts later than the actual programme start time; for example, a football match. Editing
the timing will allow you to record programmes that would otherwise conflict with each other and
save space on your DTR for future recordings.
Your DTR is also capable of automatically adding time to a recording to guard against programme
over-run. Please refer to page
27
for more information on
Guard Times
.
3674 3658100D DTI 6021 Common User Manual:Layout 1 24/11/09 13:03 Page 20








































