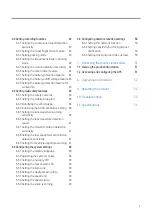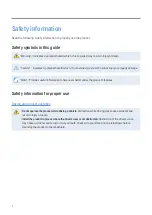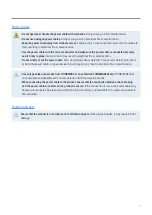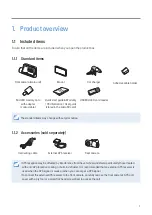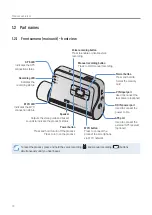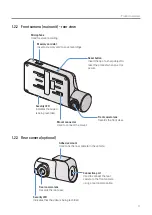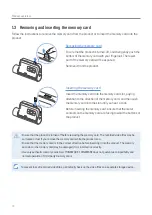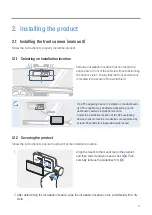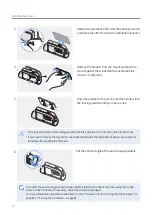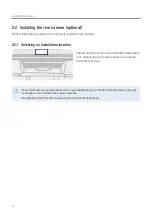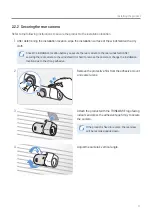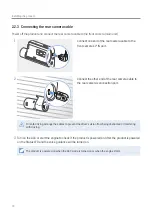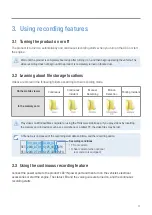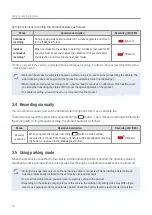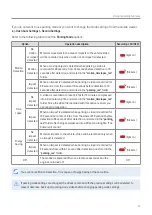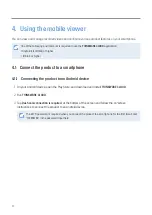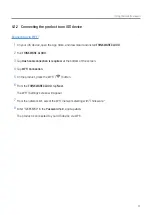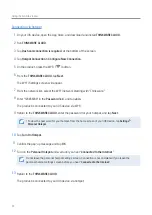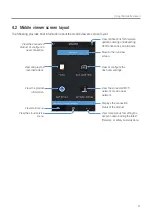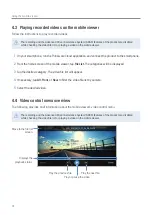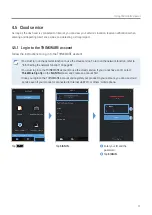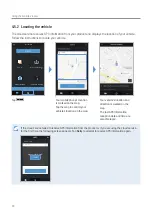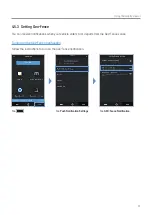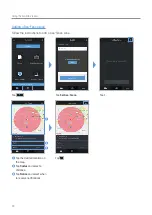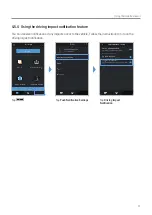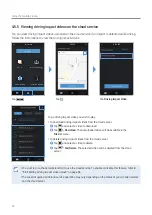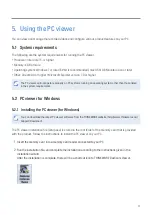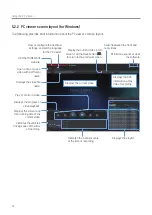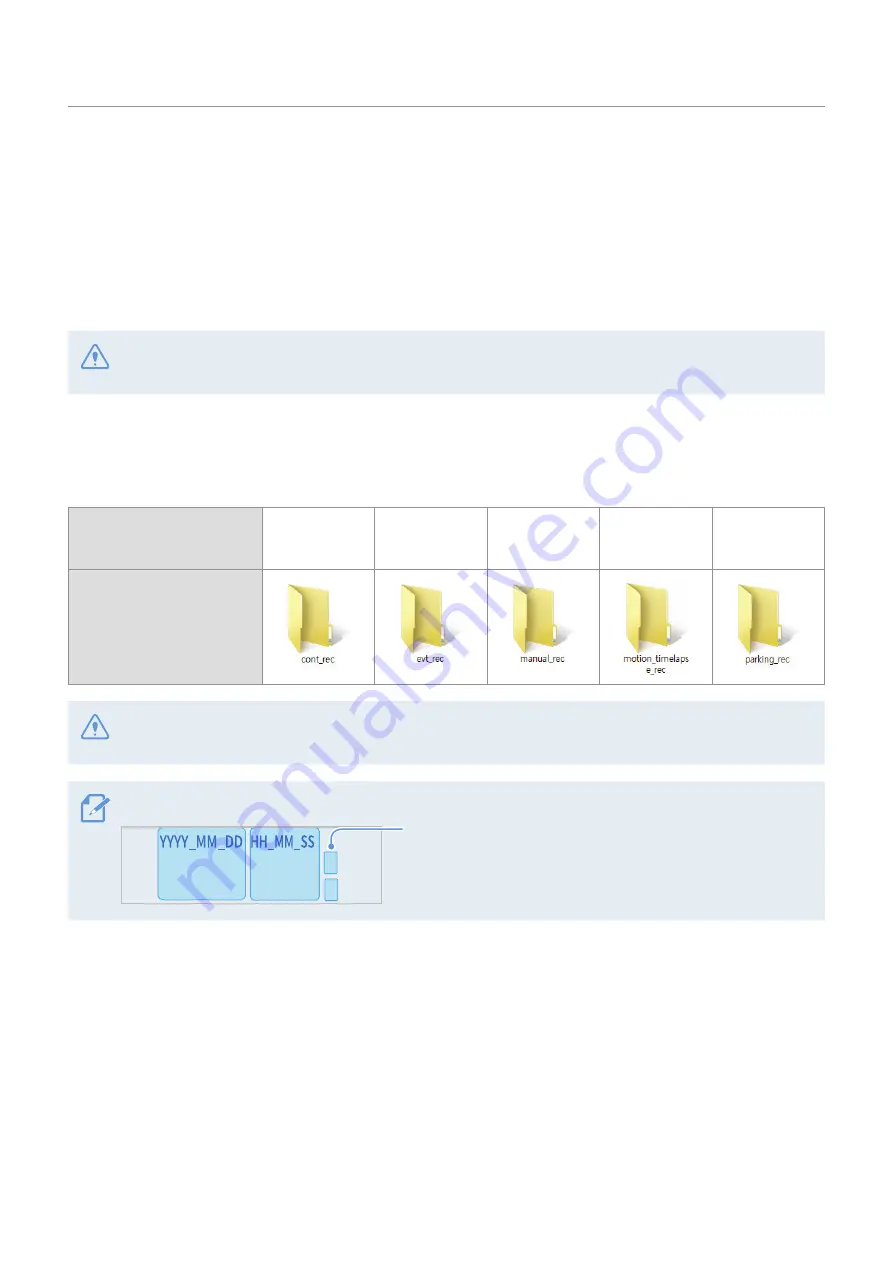
19
3. Using recording features
3.1 Turning the product on or off
The product is turned on automatically and continuous recording starts when you turn on the ACC or start
the engine.
Wait until the product is completely booted up after turning it on, and then begin operating the vehicle. The
video recording does not begin until the product is completely turned on (booted up).
3.2 Learning about file storage locations
Videos are stored in the following folders according to their recording mode.
On the mobile viewer
Continuous
Continuous
Incident
Manual
Recording
Motion
Detection
Parking Incident
In the memory card
Play videos on Window/Mac computer or using the Thinkware mobile app. If you play videos by inserting
the memory card in devices such as a smartphone or a tablet PC, the video files may be lost.
A file name is composed of the recording start date and time, and the recording option.
REC_2018_07_01_10_25_30_F.MP4
REC_2018_07_01_10_25_30_R.MP4
REC_2018_07_01_10_25_30_GS.MP4
Recording conditions
• F: Front camera
• R: Rear camera (when optional
rear camera is equipped)
3.3 Using the continuous recording feature
Connect the power cable to the product’s DC-IN power port and then turn on the vehicle’s electrical
accessories or start the engine. The status LED and the voice guide are turned on, and the continuous
recording starts.