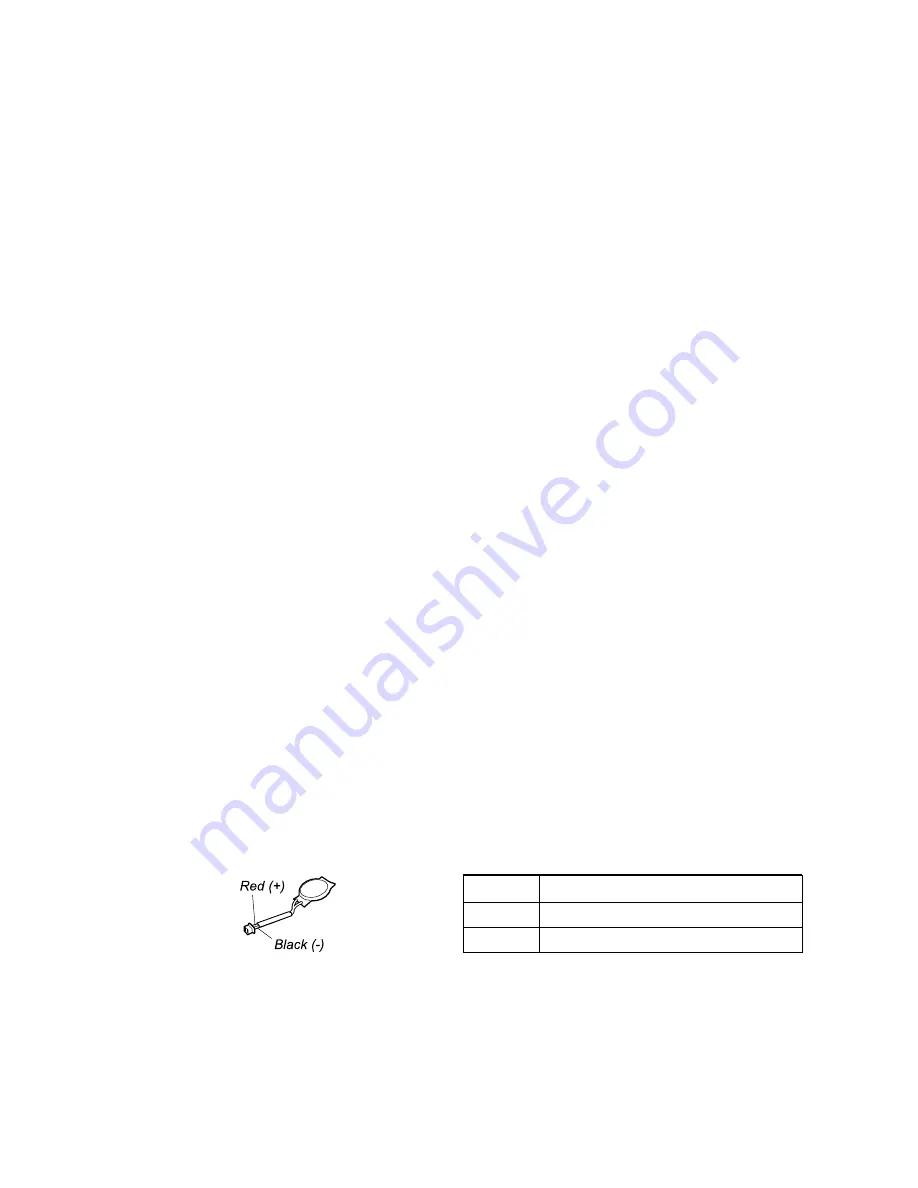
1. Connect the computer to a power outlet and turn on the computer.
2. Start Lenovo Companion program, and then click
Hardware Settings
➙
Power
. The ac power adapter
information is displayed.
Ensure that you use the USB-C type ac power adapter that is shipped with the computer to provide enough
power to the computer. Otherwise, a message will be displayed, prompting you that the computer will not be
charged or will be charged slowly.
Checking the built-in battery and operational charging
This computer supports only batteries specially designed for this specific system and manufactured by
Lenovo or an authorized builder. The system does not support unauthorized batteries or batteries designed
for other systems. If an unauthorized battery or a battery designed for another systems is installed, the
system will not charge.
Attention:
Lenovo has no responsibility for the performance or safety of unauthorized batteries, and
provides no warranties for failures or damage arising out of their use.
Move your pointer to the battery-status icon in the Windows notification area to check the battery status. The
battery-status icon displays the percentage of battery power remaining and how long you can use your
computer before you must charge the battery.
To check whether the battery charges properly during operation, do the following:
1. Discharge the battery until the remained battery power is less than 50%.
2. Connect the computer to ac power to charge the battery. If the battery status icon in the Windows
notification area indicates that the battery is not charging, remove the battery and let it return to room
temperature.
Note:
The built-in battery is NOT customer replaceable. Contact a qualified Lenovo technician to
replace the built-in battery.
3. Reinstall the battery. If the battery is still not charging, replace the battery pack.
4. Check the battery status icon again. If the same error still exists, replace the system board.
Checking the coin-cell battery
To check the coin-cell battery, do the following:
1. Disable the built-in battery. See “Disabling the built-in battery” on page 62.
2. Remove the coin-cell battery. See “1110 Coin-cell battery” on page 76.
3. Measure the voltage of the coin-cell battery. See the following illustration.
Wire
Voltage (V dc)
Red
+2.5 to +3.2
Black
Ground
• If the voltage is correct, replace the system board.
• If the voltage is not correct, replace the coin-cell battery.
• If the coin-cell battery discharges quickly after replacement, replace the system board.
29
Summary of Contents for T480s
Page 1: ...T480s Hardware Maintenance Manual...
Page 6: ...iv T480s Hardware Maintenance Manual...
Page 11: ...DANGER DANGER DANGER DANGER DANGER Chapter 1 Safety information 5...
Page 12: ...6 T480s Hardware Maintenance Manual...
Page 13: ...PERIGO PERIGO Chapter 1 Safety information 7...
Page 14: ...PERIGO PERIGO PERIGO PERIGO PERIGO 8 T480s Hardware Maintenance Manual...
Page 15: ...PERIGO DANGER DANGER DANGER DANGER Chapter 1 Safety information 9...
Page 16: ...DANGER DANGER DANGER DANGER VORSICHT 10 T480s Hardware Maintenance Manual...
Page 17: ...VORSICHT VORSICHT VORSICHT VORSICHT Chapter 1 Safety information 11...
Page 18: ...VORSICHT VORSICHT VORSICHT 12 T480s Hardware Maintenance Manual...
Page 19: ...Chapter 1 Safety information 13...
Page 20: ...14 T480s Hardware Maintenance Manual...
Page 21: ...Chapter 1 Safety information 15...
Page 22: ...16 T480s Hardware Maintenance Manual...
Page 23: ...Chapter 1 Safety information 17...
Page 24: ...18 T480s Hardware Maintenance Manual...
Page 25: ...Chapter 1 Safety information 19...
Page 26: ...20 T480s Hardware Maintenance Manual...
Page 30: ...24 T480s Hardware Maintenance Manual...
Page 36: ...30 T480s Hardware Maintenance Manual...
Page 54: ...Major FRUs 48 T480s Hardware Maintenance Manual...
Page 89: ...Removal steps of the trackpad cable Chapter 8 Removing or replacing a FRU 83...
Page 102: ...Removal step of the camera card 96 T480s Hardware Maintenance Manual...
Page 110: ...104 T480s Hardware Maintenance Manual...
Page 111: ......
Page 112: ...Part Number SP40Q51782 Printed in 1P P N SP40Q51782 1PSP40Q51782...
















































