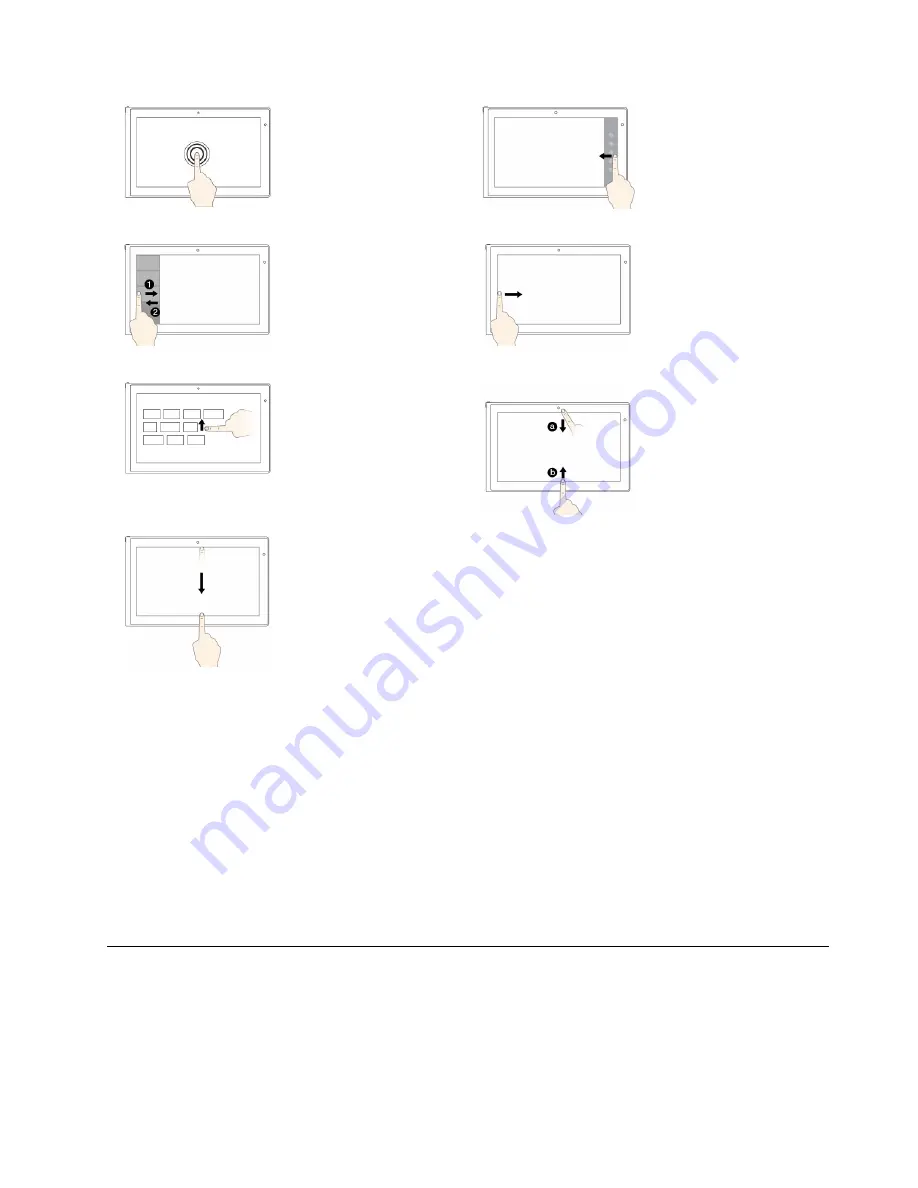
Tap and hold
Tap and hold on the screen
to open a menu with
multiple options.
Swipe from the right edge
Swipe in from the right edge
of the screen to display the
charms that contain system
commands, such as
Start
,
Settings
,
Search
,
Share
,
and
Devices
.
Swipe in and out on the
left edge
Swipe in and out on the left
edge of the screen to view
the recently used apps or
select an active app from
the list.
Swipe from the left edge
Swipe in from the left edge
of the screen to cycle
through and switch to open
apps.
Swipe up to the top edge
Swipe up to the top edge of
the screen to view all apps
on the Start screen.
Swipe from the top or
bottom edge
Swipe in from the top or
bottom edge of the screen
to view the app commands,
such as
Copy
,
Save
, and
Delete
, depending on the
app.
Swipe in from the top
edge to the bottom
Swipe in from the top edge
to of the screen the bottom
to close the current app.
Tips on using the multi-touch screen
• The multi-touch screen is a glass panel covered with a plastic film. Do not apply pressure or place any
metallic object on the screen that might damage the touch panel or cause it to malfunction.
• Do not use fingernails, gloved fingers, or inanimate objects other than an approved Tablet Digitizer
Pen for input on the screen.
Tips on cleaning the multi-touch screen
• Turn off the tablet before cleaning the multi-touch screen.
• Use a dry, soft, and lint-free cloth or a piece of absorbent cotton to remove fingerprints or dust from the
multi-touch screen. Do not apply solvents to the cloth.
• Gently wipe the screen using a top-down motion. Do not apply any pressure on the screen.
Power management
This section provides instructions on how to charge the battery, extend the battery life between charges,
and check the battery status.
11
Summary of Contents for Helix 20CG
Page 1: ...ThinkPad Helix User Guide 20CG and 20CH...
Page 34: ...26 ThinkPad Helix User Guide...
Page 44: ...36 ThinkPad Helix User Guide...
Page 50: ...42 ThinkPad Helix User Guide...
Page 78: ...70 ThinkPad Helix User Guide...
Page 100: ...92 ThinkPad Helix User Guide...
Page 104: ...96 ThinkPad Helix User Guide...
Page 110: ...102 ThinkPad Helix User Guide...
Page 119: ......
Page 120: ......






























