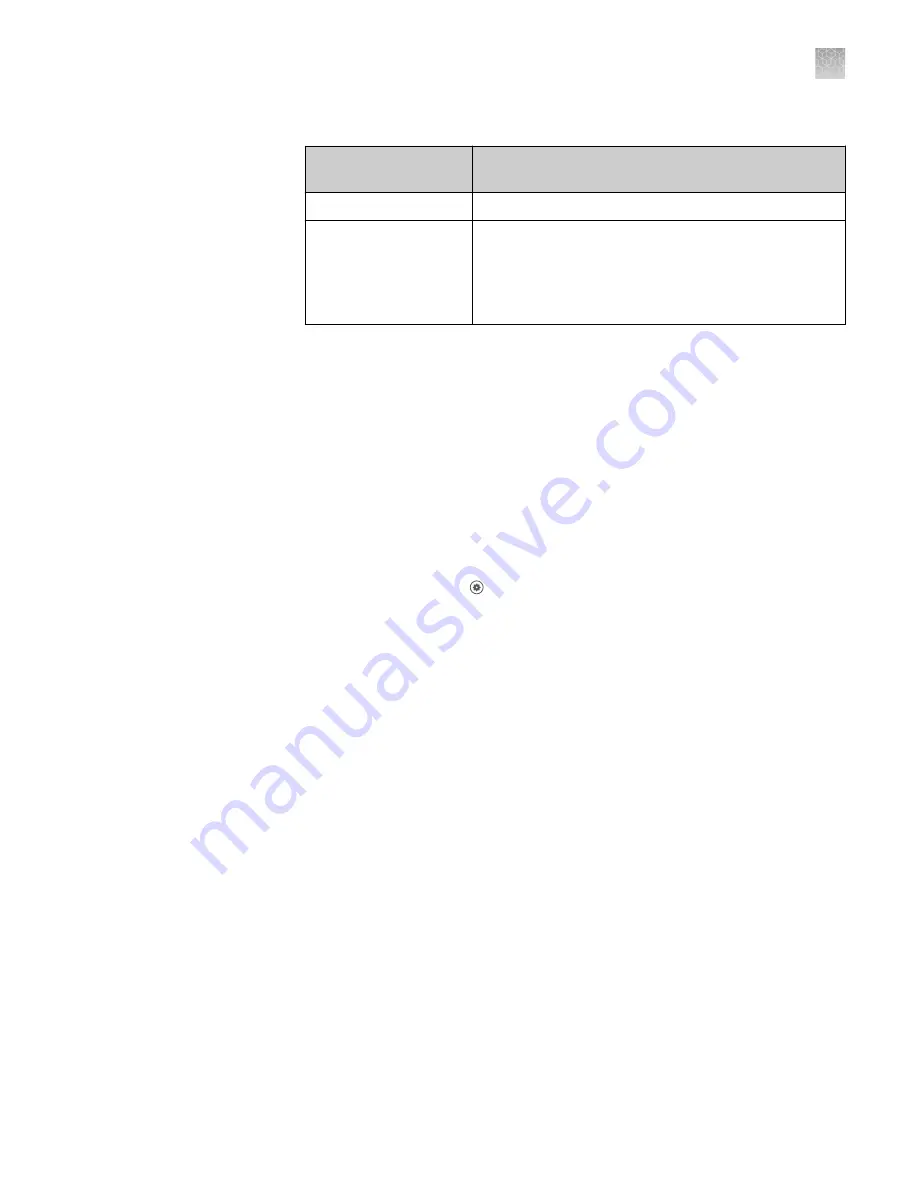
4.
Select a wired network connection:
Wired network
connection
Action
DHCP
No further action is required.
Static IP
1.
In the
IP Address
field, enter the static IP address.
2.
If necessary, enter a subnet mask.
3.
If necessary, enter a static gateway address in the
Default Gateway
field.
5.
Tap
Done
.
The
Network Connections
screen is displayed. The
Status
and
IP Address
fields under the
Wired
option have the information from the selected wired
network.
6.
Tap
Done
.
This instrument is now connected to the selected wired network.
Connect the instrument to a wireless network
1.
In the home screen, tap
(Settings)
4
Instrument settings
4
Network
configuration
.
The
Network Connections
screen is displayed.
2.
Tap
Edit
.
3.
Tap one of the active fields found under the
Wireless
option.
4.
Select a wireless network to connect to the instrument.
5.
(Optional)
Tap
Refresh
to prompt the instrument to search for available wireless
networks.
6.
Tap
Done
.
The
Network Connections
screen is displayed. The
Status
,
Network
, and
IP
Address
fields under the
Wireless
option are filled with the information from the
selected wireless network.
7.
Tap
Done
.
This instrument is now connected to the selected wireless network.
Appendix B
Connect the instrument to a network
Connect the instrument to a wireless network
B
QuantStudio
™
6 Pro and 7 Pro Real-Time PCR Systems User Guide
177






























