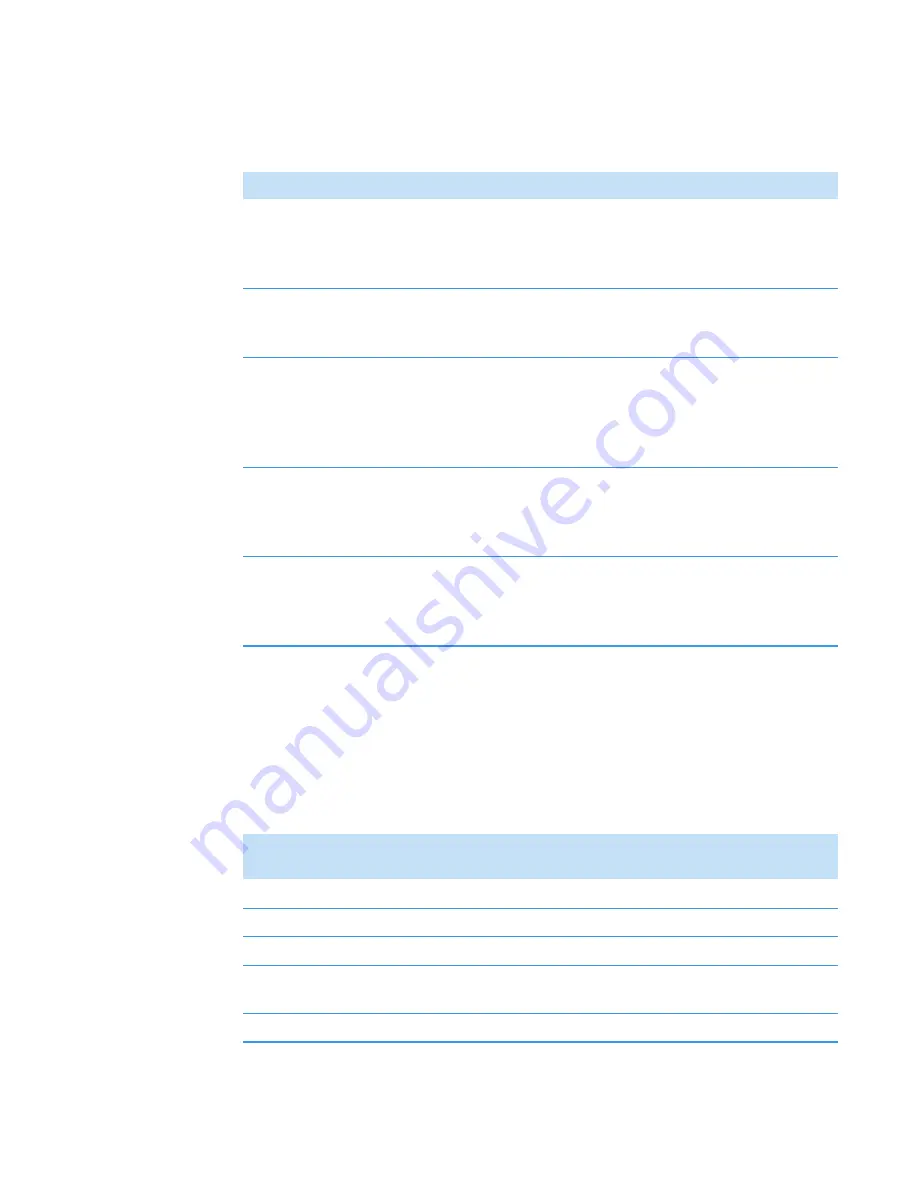
Operating the Microscope
Thermo Scientific
DXRxi User Guide
25
The information in the next table shows how to configure the illumination controls for
reflected light observations (brightfield and darkfield) when the optional reflected light
BF/DF illuminator is installed.
Table 3.
Sample illumination controls with the optional BF/DF illuminator
*
*
Understanding Conjugate Planes and Köhler Illumination
, Davidson, M. and Fellers, T.National High Magnetic
Field Laboratory, the Florida State University, 1800 E. Paul Dirac Dr., Tallahassee, FL 32306
Feature
Description
Available Settings
View Path
Directs light through the
microscope eyepiece or to the
video camera (to produce a video
image in the software) or both.
• In (eyepiece only)
• Middle (eyepiece and
video image)
• Out (video image only)
Light Path
Directs light straight down onto
the sample (BF) or from the edges
(DF) to increase the contrast.
• BF (Brightfield)
• DF (Darkfield)
Neutral Density Filter
**
**
The ND filter setting is determined by the Light Path control. When Light Path is set to BF, the ND filter is in
the light path; when Light Path is set to DF, the ND filter is not in the light path.
Reduces glare (protects the viewer
from sudden changes in
illumination, e.g., when switching
the
light path
between darkfield
and brightfield).
• In (ND filter in light
path)
• Out (no ND filter)
Field Iris (also referred to
as a “field stop”)
Blocks unnecessary light from the
field of view (FOV) to optimize
contrast.
• In (iris fully open and
matched to
10x objective)
• Out (iris fully closed)
Aperture Iris (also
referred to as an
“aperture stop”)
Reduces reflected illumination
across entire field of view.
Typically used with high
magnification objectives.
• In (iris fully open)
• Out (iris fully closed)
Table 4.
Configuring sample illumination with the optional BF/DF Illuminator
Illumination Control
Reflected Light Brightfield
Observation
Reflected Light
Darkfield Observation
*
*
Requires an objective that allows darkfield illumination.
View Path
Middle position
Middle position
Light Path
BF
DF
ND Filter
In (filter engaged)
Out (no filter)
Field Iris (FS)
Adjust so that iris image
circumscribes objective FOV
In (open)
Aperture Iris (AS)
In (open) or slightly closed
In (open) or slightly closed
Summary of Contents for DXR xi
Page 12: ...1 Introducing the DXRxi Raman Imaging System Trademarks 6 DXRxi User Guide Thermo Scientific...
Page 14: ...2 DXRxi Microscope Operation 8 DXRxi User Guide Thermo Scientific...
Page 64: ...Safety Information 58 DXRxi User Guide Thermo Scientific Microscope Safety Labels or...
Page 65: ...Safety Information Thermo Scientific DXRxi User Guide 59...
Page 66: ...Safety Information 60 DXRxi User Guide Thermo Scientific...
Page 67: ...Safety Information Thermo Scientific DXRxi User Guide 61...
Page 68: ...Safety Information 62 DXRxi User Guide Thermo Scientific...
Page 166: ...3 OMNICxi Software Operation Acquire and Analyze Data 160 DXRxi User Guide Thermo Scientific...






























