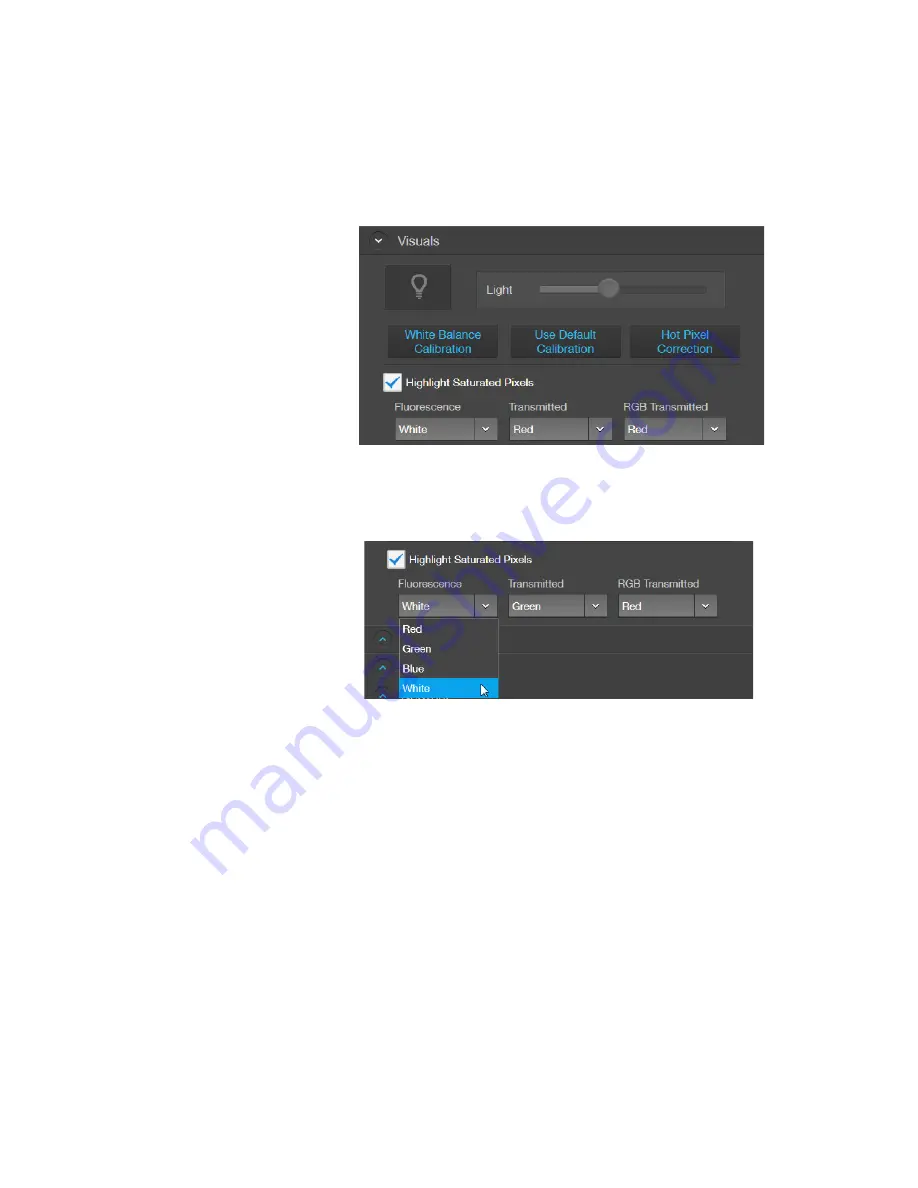
EVOS
™
M5000 Imaging System User Guide
65
Set saturated pixel options
Highlight saturated
pixels
Highlight saturated pixels function displays overexposed pixels on an image with
the user-defined color, which provides a visual aid for optimal illumination when
adjusting the brightness settings.
1.
Go to the
Settings
Visuals
tab
,
then click the
Highlight Saturated Pixels
checkbox.
2.
To assign a specific color to the saturated pixels in a channel, select the desired
color from the corresponding channel dropdown (
Fluorescence
,
Transmitted
,
or
RGB
Transmitted
).
Available colors for saturated pixels are
Red
,
Green
,
Blue
, and
White
.






























