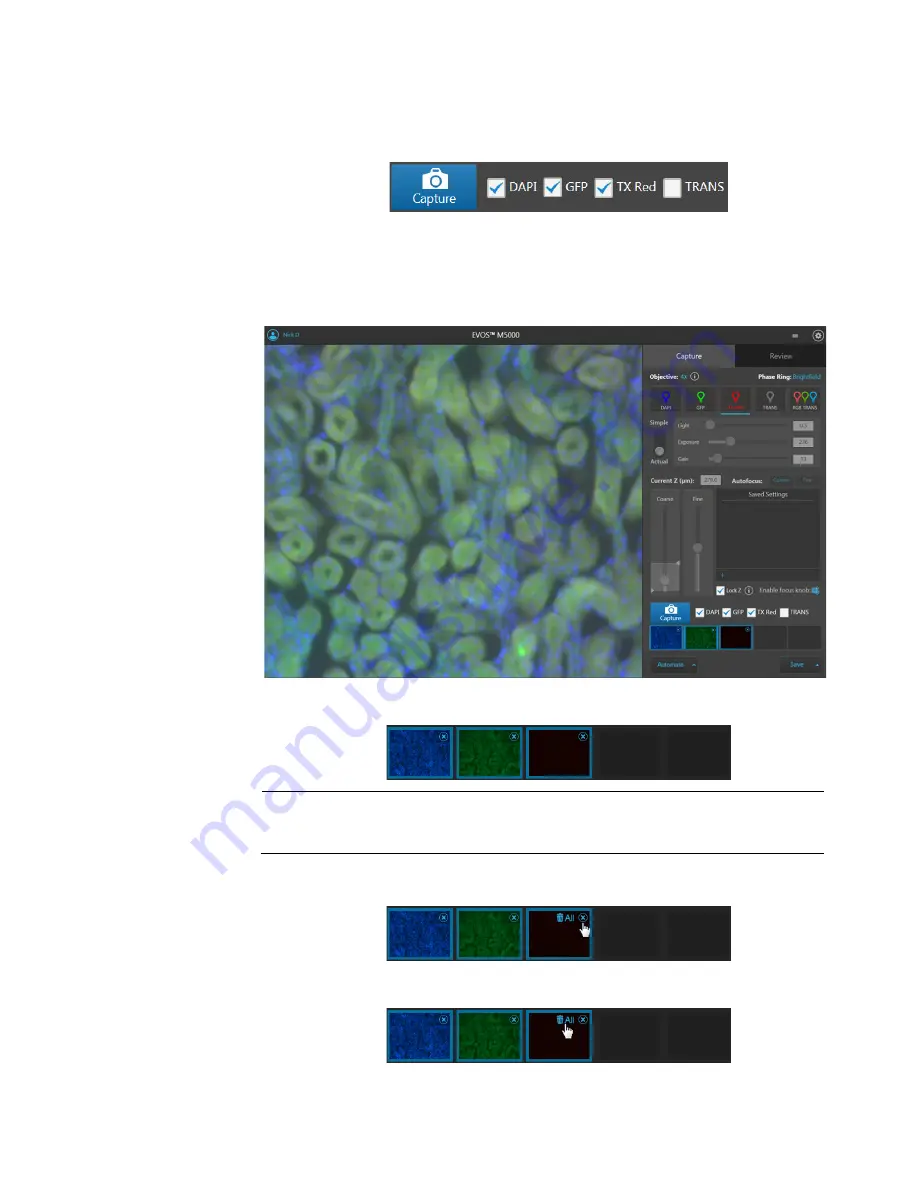
24
EVOS
™
M5000 Imaging System User Guide
Capture images in multiple channels
Capture multiple
channels
simultaneously
1.
To capture multiple channels simultaneously, select the desired channels by
checking corresponding boxes.
2.
If needed, adjust
brightness
and
focus
for each of the selected channels as
described.
3.
Click
Capture
to acquire an image in each of the selected channels.
The Viewing area shows a multicolor overlay of the images captured in each
selected channel.
A thumbnail of the captured image is displayed for each captured channel (in
this example, DAPI, GFP, and Texas Red).
IMPORTANT!
Captured images are stored in the memory buffer. If unsaved, newly
captured images overwrite the previously captured image in the selected channel.
Images captured in other fields and channels are not affected.
7.
To remove a captured image from the memory buffer, click the
X
on the
desired image, then click the
X
again to remove only the selected image.
8.
To remove all captured images from the memory buffer, click the
X
on any of
the captured images, then click
Clear All
.






























